Leased Tag Group Example
Add a Leased Tag Group
Let's add a new Leased Tag Group that polls a Tag from the PLC at a 1 second rate when someone needs to view that Tag in the Client. If the Client is closed the tags will not poll at all.
- In the Tag Browser, click on the Tag Group
icon to open the Tag Group Editor.
- On the left side of the Tag Group Editor window, you can see all existing Tag Groups. Click on the Add + icon on the lower left side of the window to add a new Tag Group.
- Enter the name of the Tag Group. For example, you can name this new Tag Group Leased, and set the Mode to Leased.
- Set the Rate to 10,000ms (10 seconds) and the Leased/Driven Rate to 1,000ms (1 second).
- Click OK.
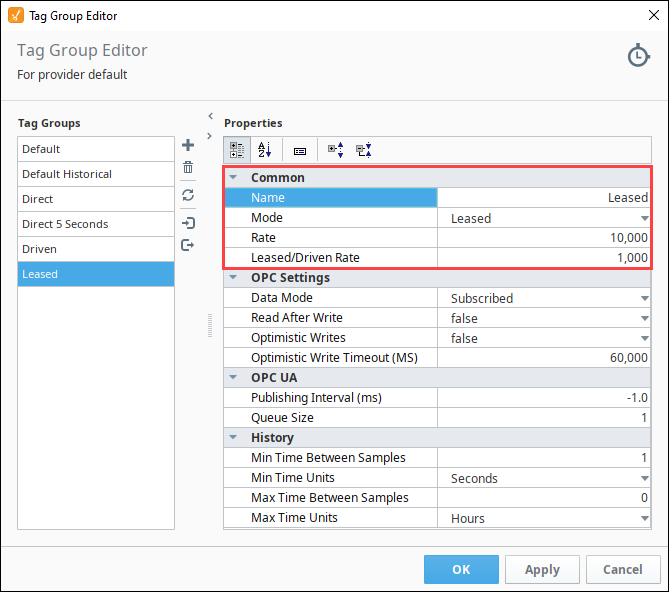
- Next, select the Tags you want to use on the new Leased Tag Group.
- Go to your Tag Browser, and select some Tags you want to add to the Leased Tag Group. This example uses three Sine Tags: Sine3, Sine4, and Sine5.
- Right click on the selected Tags, and click on Edit tags.
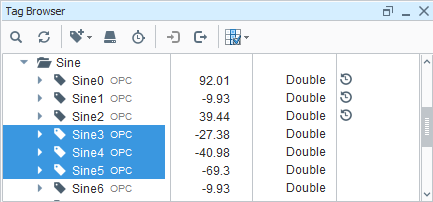
- The Tag Editor will open showing you are editing multiple Tags. From the Tag Group dropdown list, choose Leased, and click OK.
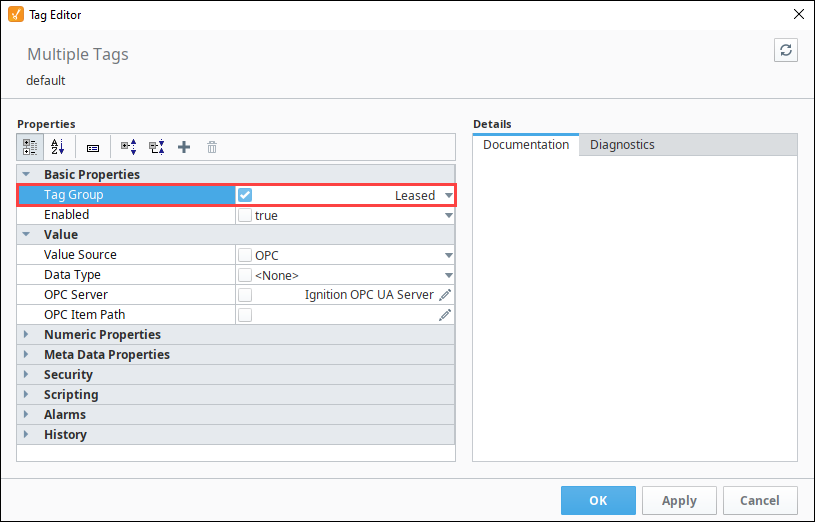
You just created a new Leased Tag Group and added some Tags. These Tags are only polled quickly when a component that is bound to it is showing in a Client, Session, or when the Tags are showing in the Designer. For example, these three Sine Tags that are part of the Leased Tag Group are each bound to an LED component.
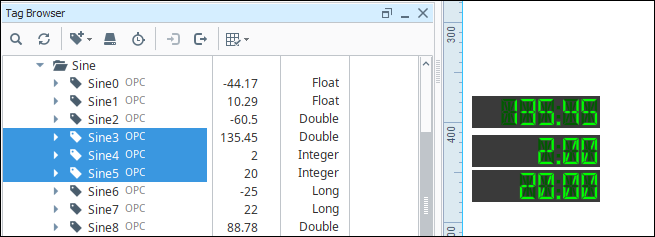
Remember that Tag History is stored based on the current Ignition Tag value. If your Leased Tag Group has a 0 slow rate, you will not get updated data to store for history. Always make sure your Tag Group slow speed is at least as fast as your History Tag Group speed.