Tag Report Tool
The Tag Report Tool allows users to search for tags by multiple criteria, including Tag Path, Quality, Type, Traits, and values on specific Properties.
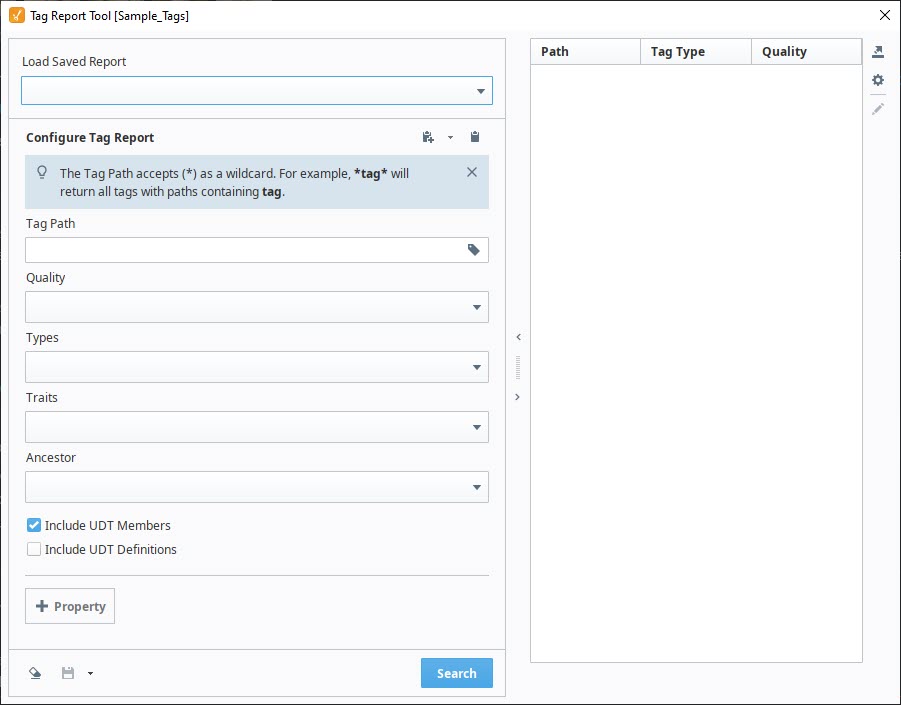
The Tag Report Tool is accessible through the More Options menu on the Tag Browser. Select the Tag Provider you wish to search, then click the icon and select Tag Report Tool to begin configuring your report.
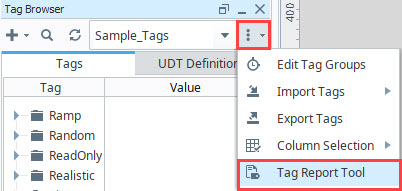
The Tag Report Tool can only search within one Tag Provider at a time. To search within a different Tag Provider, exit the Tag Report Tool and select a new Tag Provider from the drop-down menu.
Configure, Save, and Copy Reports
Save your query as a Saved Report to easily repeat searches with complex criteria. Saved reports are accessible to all users and all designers on the same Gateway, and can be reused to generate reports for different Tag Providers.
You can also Copy a report as either a JSON object or as a script. Copying a report as a JSON object allows you to Paste
the same query into the Tag Report Tool on a separate Gateway. Copying a report as a Script will allow you to paste a system.tag.query() script anywhere in Ignition where scripting can be used.
Export Reports
Export reports as CSV files to analyze data in Excel or other platforms outside of Ignition. Configure Report Columns to add, remove, reorder, or assign aliases to columns displayed in the report.
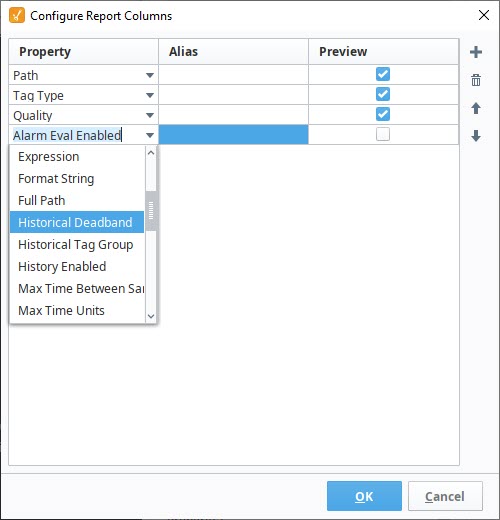
New columns are available for export:
| Property | Description |
|---|---|
| Overrides | Lists all overridden properties on the tag. |
| Timestamp | A timestamp representing when the stored value was seen by the system. This property can also be used to filter reports. |
View Tags in Context
Right-click on any tag in the Selection Pane to view additional options, such as Edit, Delete, or Copy Path. Choose Select in Tag Browser to highlight the selected tag in the Tag Browser.
Changes made within the Tag Report Tool will edit tags directly. Deleting a tag in the Tag Report Tool will also delete the tag from the Tag Browser, not just from the generated report.
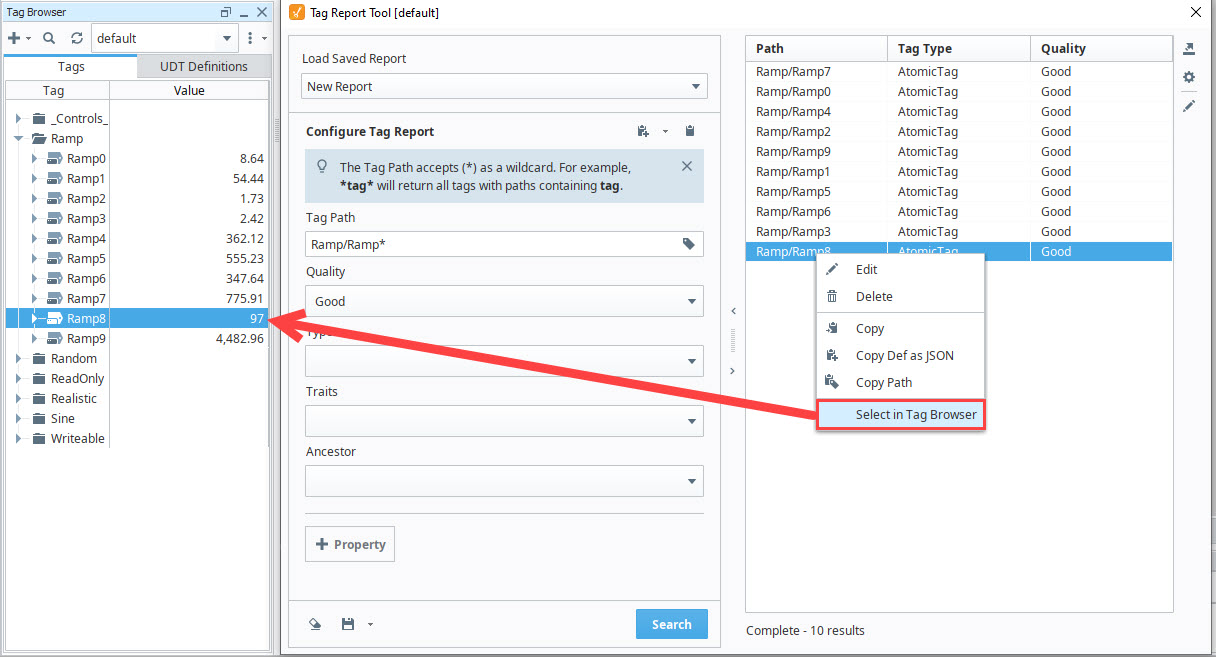
Interface Elements
| Icons | Interface Elements | Description |
|---|---|---|
| Copy Query | Allows the user to copy the configured query:
 | |
| Paste JSON Query | Paste a JSON query into the Tag Report Tool. | |
| Download Tag Report | Exports the Tag Report as a CSV file. | |
| Configure Report Columns | Add, remove, reorder, or assign aliases to columns displayed in the report. | |
| Edit tag | Opens the Tag Editor for the selected tag. Caution: made within the Tag Report Tool will edit tags directly. Deleting a tag in the Tag Report Tool will also delete the tag from the Tag Browser, not just from the generated report. | |
| Clear | Clears the configured query. | |
| Save | Save options for the configured query:
| |
| Load Saved Report | Select and load a previously saved report. Saved reports are accessible to all users and all designers on the same Gateway.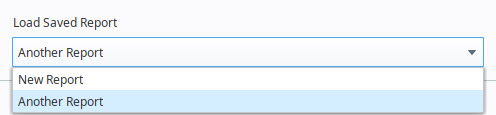 |
Configure Tag Report
Configure a search query using the criteria on the left-hand panel and click Search to generate a new report.
Tag Path
Search for tags by full or partial Tag Path. The Tag Path accepts (*) as a wildcard anywhere in the search string.
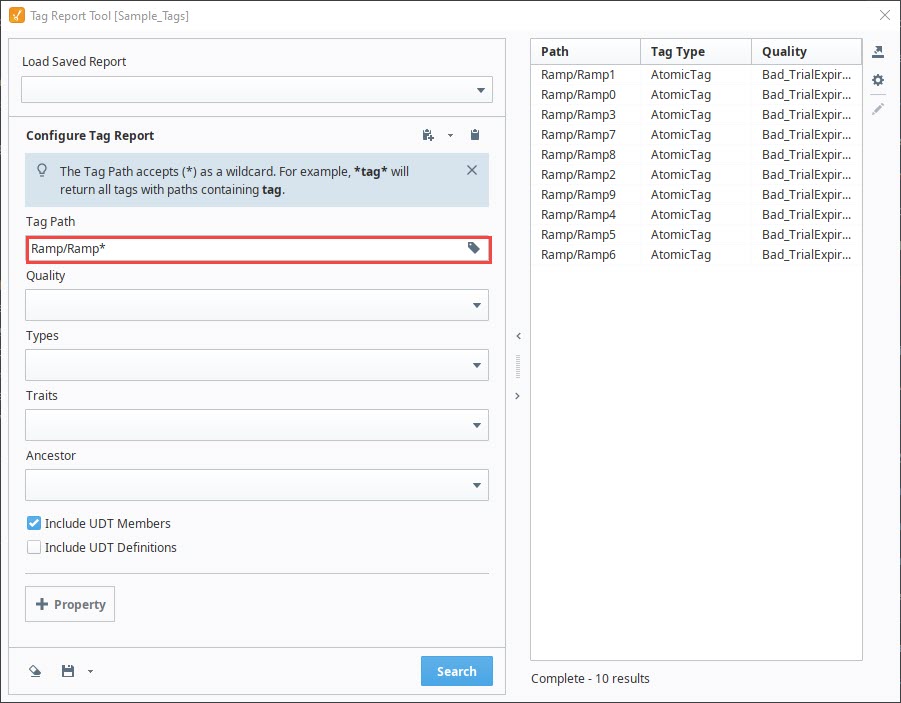
Quality
Search for tags by Quality. You may search by Good, Bad, Error, Uncertain or narrow your search down to specific qualities like Good_Initial or Bad_Stale. For more information on tag qualities, see Quality Codes and Overlays.
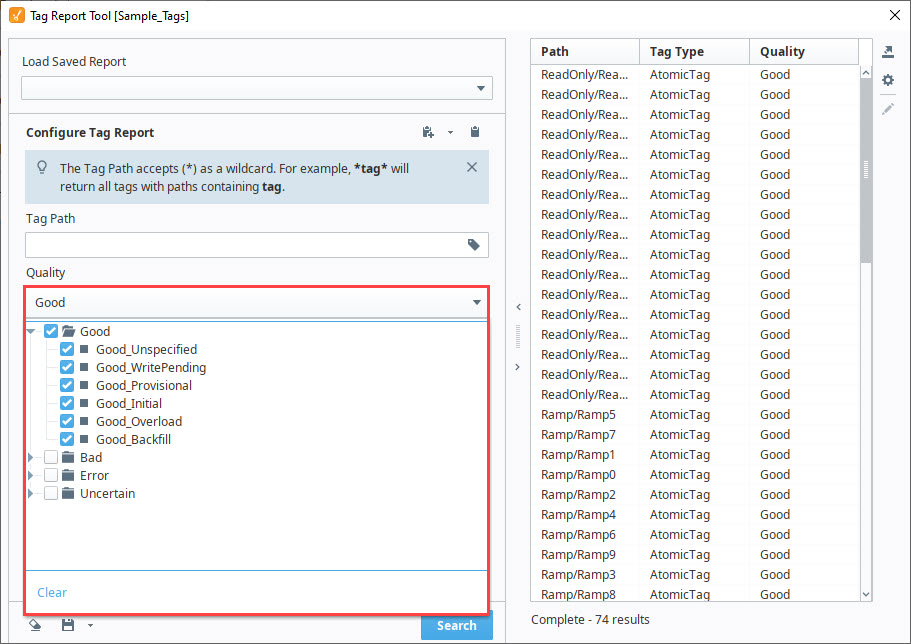
Types
Search for tags by their value source.
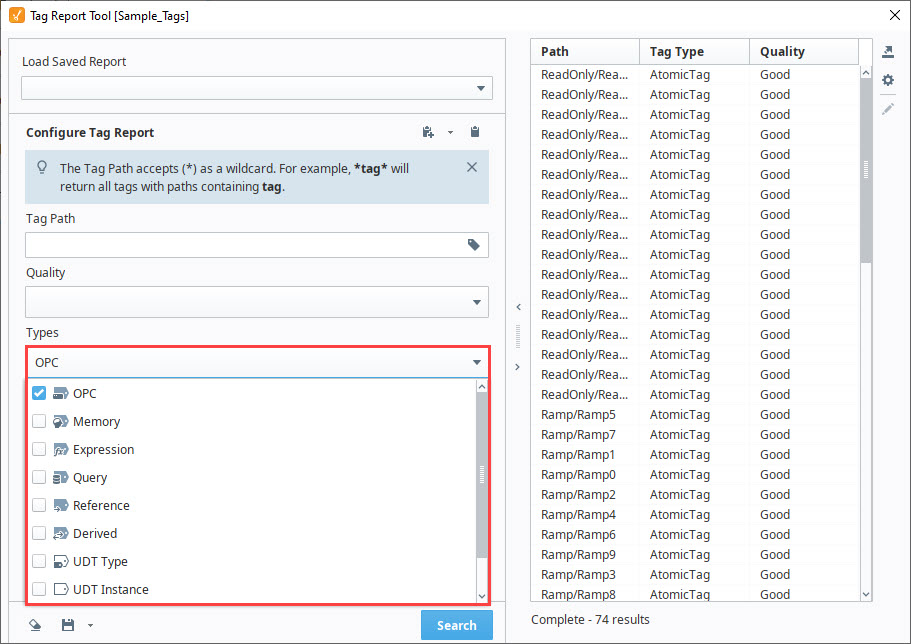
Traits
Search for tags by specific traits. Searchable traits include the following:
- Event Script Configured
- Value Scaling Applied
- Alarm(s) Configured
- History Enabled
- Overrides Parent Properties
- Custom Security Permissions
- Tag Disabled
Trait searches configured in the Tag Report Tool are AND queries. Selecting multiple criteria will return a report including only tags that match all selected criteria.
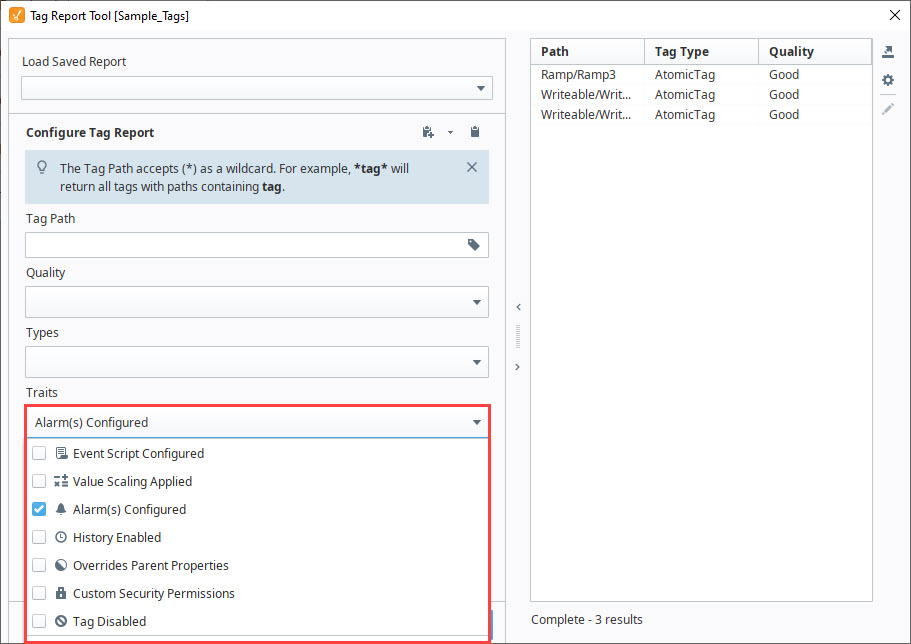
Ancestor
Search for tags by UDT Parent types.
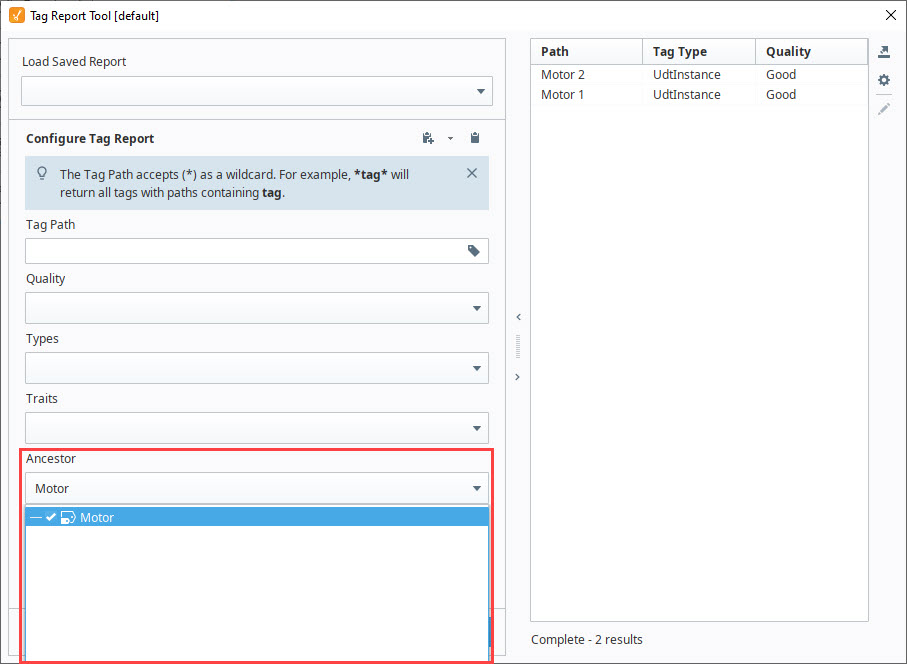
UDT Members and Definitions
The Tag Report Tool provides the option to include UDT Members or UDT Definitions in the query's search results.
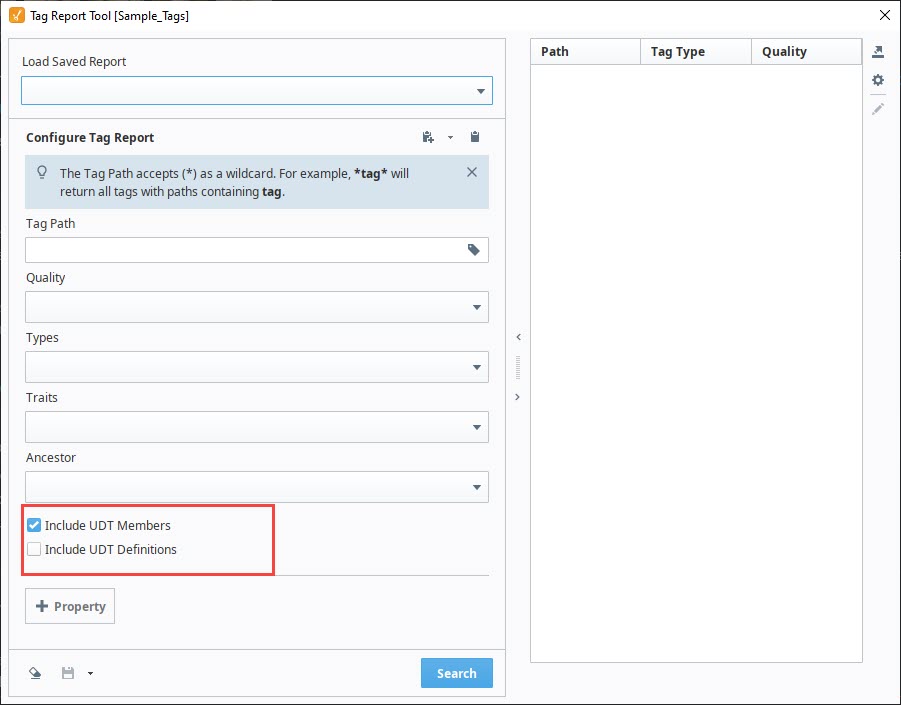
Properties
Search for Tags by values on specific properties. All tag properties are available to query on using the following operators:
Properties contained within a set or properties that are a set require wildcards around search terms when using Like and Not Like. These properties are listed below.
- Alarms (Only returns results when searching for alarm names)
- Parameters
- Qualified Value
- Read Permissions
- Tag Event Scripts
- Value (If the value data type is a set)
- Write Permissions
| Operator | Description |
|---|---|
Has | Has been configured to a value other than the default value. |
Has Not | Has not been configured. |
Overridden | Value of this property has been overridden from the parent property. |
Like | Is like. This argument accepts a wildcard (*) in the search string. |
Not Like | New in 8.1.21 Is not like. This argument accepts a wildcard (*) in the search string. |
> | Greater than |
>= | Greater than or equal to |
< | Less than |
<= | Less than or equal to |
= | Equals |
!= | Does not equal |
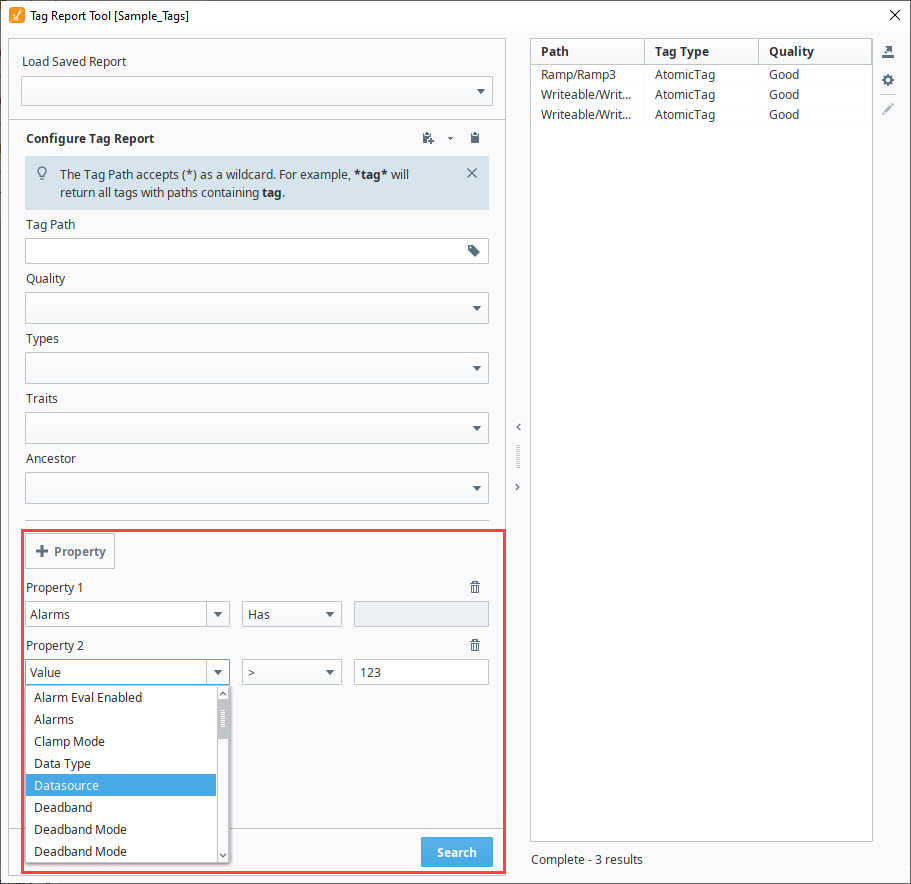
You can search for multiple Tags with different properties using the Or operator. Additionally, you can nest multiple And operators within an Or operator.
You will not be able to use the Or operator to query a remote Tag Provider that is from an older Gateway, since Gateways before version 8.1.28 will not have Or operator functionality.
You can also use the Or operator for specific system functions that use JSON queries. The following is a list of system functions that can use Or:
See the system function pages above on examples of how to use the Or operator.