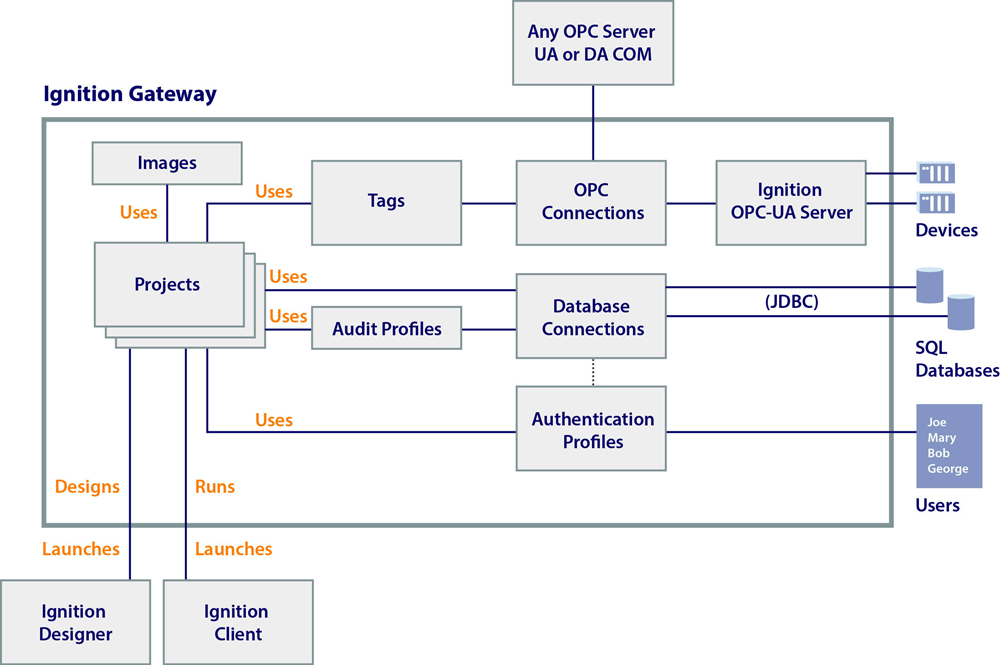Gateway
The Ignition Gateway is the primary software service that drives everything in Ignition. It is a single application that runs as a web server and is accessed through a web browser. Its capabilities include connecting to data and PLCs, executing modules, and communicating with clients. You can customize the Homepage to fit your needs using the Gateway settings. From the Gateway, you activate Ignition, transfer licenses, backup and restore the Ignition Gateway, and set up redundancy. You can even set up a Gateway Network that allows two or more Gateways to connect to one another and share data.
Accessing the Gateway
The Gateway is accessed through a web browser (via the Gateway Web Interface). The web browser, running on any machine, must have network access to the host that is running the Gateway.
By default, Ignition installs by using the 8088 port. For example, if the host's IP address is 10.0.28.30, you access the Gateway via the URL: http://10.0.28.30:8088. When Ignition is installed on the computer that you are logged into, you can access it by typing http://localhost:8088 to display the Gateway Homepage. Any other computer on the same network can access the Gateway by using the IP Address or Host Name of the computer where Ignition is installed: i.e., http://192.#.#.#:8088, and it will launch the Gateway and bring up the Gateway Homepage.
Gateway Web Interface (Gateway Webpage)
The Gateway Webpage performs a variety of functions and is the hub for accessing all the functions of the Gateway server. It drives everything in Ignition. The Gateway Webpage is where you set up your licensing and activation and configure your Gateway settings, databases, devices, projects, modules, security, and alarming. When the Gateway server is running, you can connect to a device, connect to a database, launch the Designer, and launch a Vision client or Perspective session. You can also check the status of your system, network, agents, sessions, tasks, reports, and alarms.
The Gateway Webpage has three tabs on the left side of the page that lead you to the key sections of the server: Home, Status, and Config. The top of the page shows you the path of where you are on the Gateway Webpage. You can perform a host of Gateway functions from configuring your system and modules, checking the status of all your Gateway connections, to launching clients and sessions, and many tasks in between. You can even redirect the Gateway Homepage to display another URL.
Home
The first time you go to the Gateway Homepage, it shows you several steps to help you get started. Once you're up and running, the Home tab lets you open Vision clients, Perspective sessions, and download the Designer Launcher. There are some resource links to help you get started with Ignition quickly: Inductive University, Production Documentation where you can learn about Ignition modules, and the Appendix which contains a complete reference for components, expressions and scripting functions.
When you're first introduced to Ignition, the Homepage is the landing page. It's where you'll find the Designer Launcher, Vision Client Launcher, and Perspective Session Launcher.
- The Designer Launcher locates all Gateways that are available on your local network. Once you open the Designer, you can access existing projects or create new projects on the Gateway.
- The Vision Client Launcher opens Vision Clients from any Ignition Gateway. It browses all Gateways for Vision projects that are available on your local network and remote locations. Once your Vision projects are added to the Vision Client Launcher, they will be displayed and all you have to do is click the link to launch a Vision Client.
- The Perspective Session Launcher opens a session directly in your browser or you can download the native application.
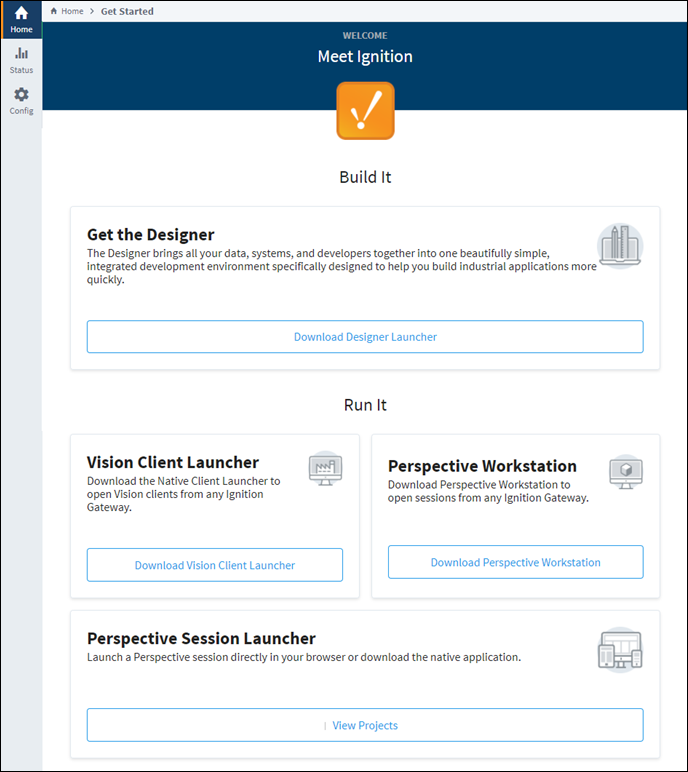
If you need to access your projects remotely, refer to the Accessing Projects Remotely section.
Status
The Status page provides in-depth information about the status of the different parts of the Ignition system. The list of options on the left menu in the Status page changes based on what modules are installed. You can select any of the available options to get more detailed information.
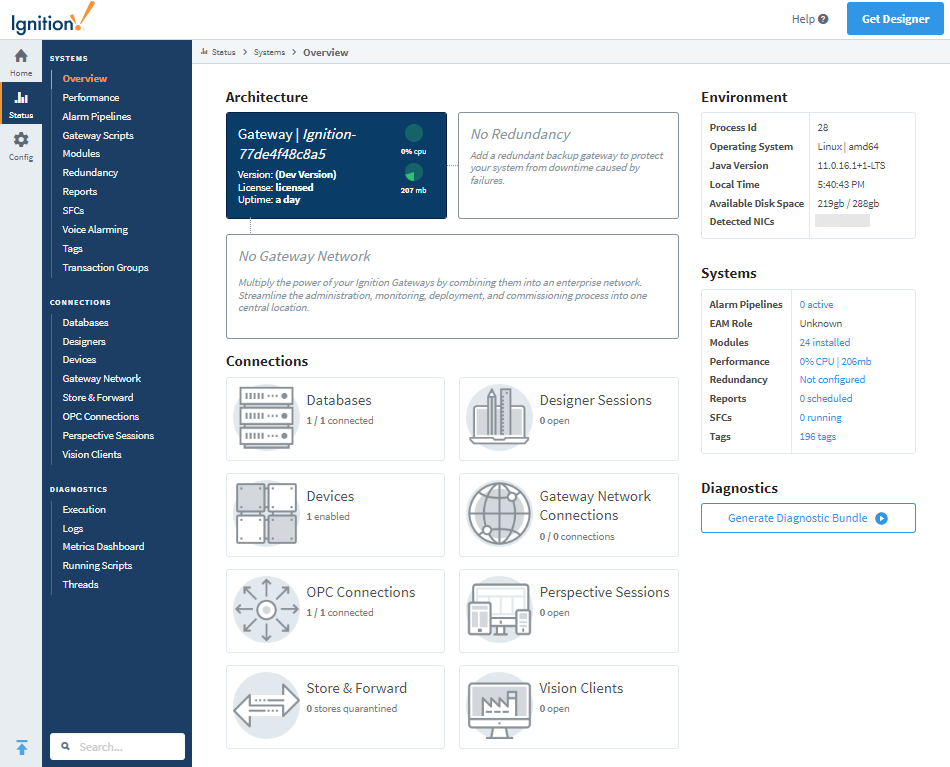
Config
If you are not already logged into your Gateway, Config tab presents you with a login screen. Enter the username and password for the Ignition administrator. This was the first account created during installation. From the Config page, you can set up all connections, projects, and perform all the Gateway and platform operations. The list of options on the left menu changes based on what modules are installed. You can select any of the available options to get more detailed information. This page also provides some links to common actions to help get you get started.
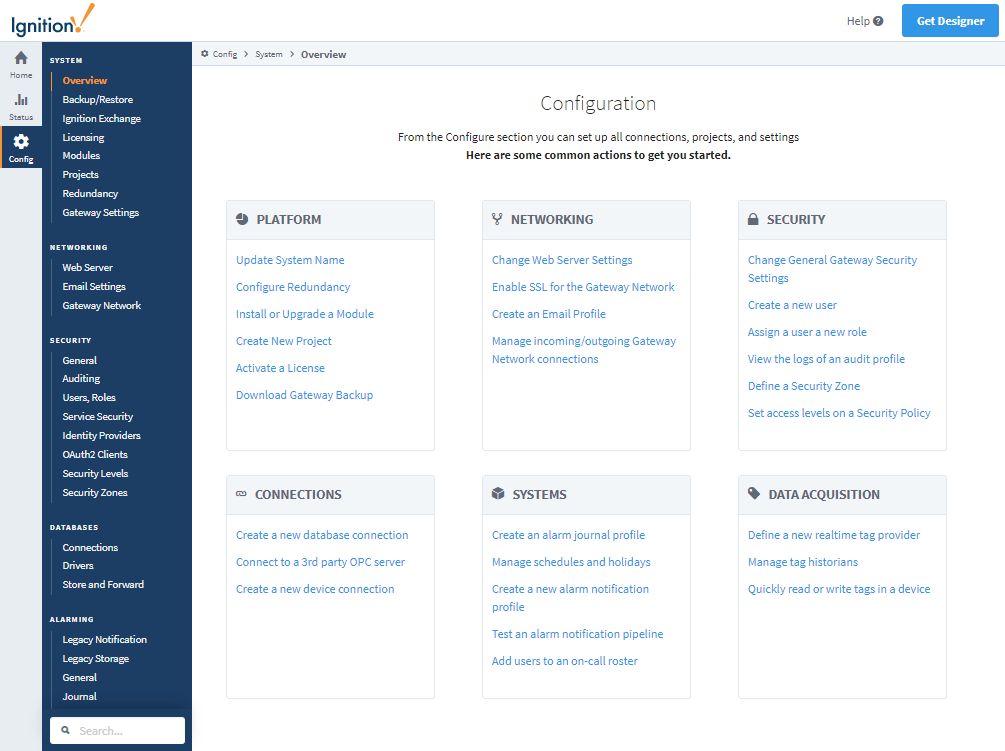
Designer Launcher
The Designer Launcher locates all the Gateways that are available on your local network. Once the Designer is open, you can access existing projects or create new projects on the Gateway. The Designer Launcher button on the top right side of the page and the Download button opens the Designer Launcher Download page. Here you can find all the Designer Launchers for each operating system: Windows, Mac and Linux. Ignition automatically detects your operating system so all you have to do is download the launcher and follow the steps to install the Designer Launcher. To learn about what the Designer can do, go to the Designer section of this manual.
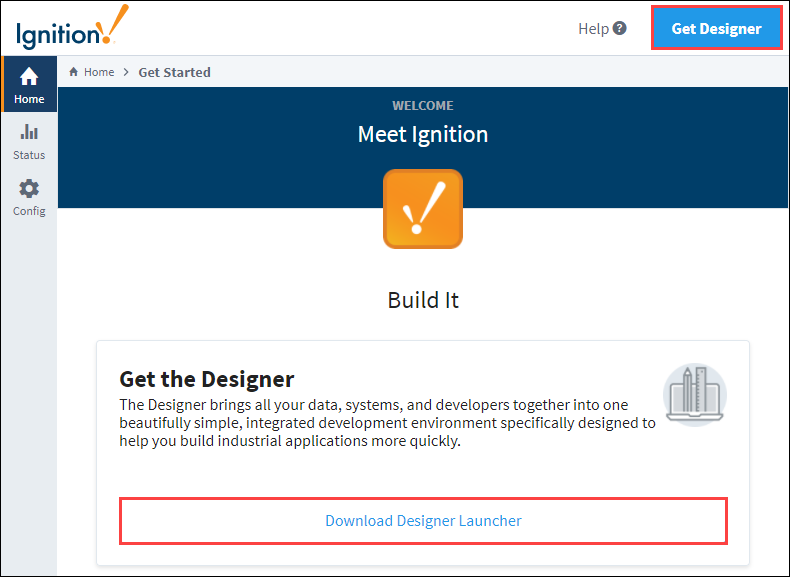
Starting and Stopping the Gateway
After installation, the Gateway starts automatically. The Gateway runs as a service, so you can use your operating system's normal mechanisms to start or stop the service. You can also start or stop the Gateway from command line.
Windows
Ignition's installation directory contains start-ignition.bat and stop-ignition.bat, which can start or stop the service.
For example:
C:\Program Files\Inductive Automation\Ignition> start-ignition.bat
However, you can also use Windows native service commands to control the running state of the Gateway:
net start ignition
net stop ignition
Linux
You can control the service using the ignition.sh script. It can be called with the start and stop parameters to perform the relevant operations.
For example:
/usr/local/bin/ignition/ignition.sh start
Additionally, you can use native terminal commands to start or stop the service:
service Ignition-Gateway start
service Ignition-Gateway stop
Max OS X
You can access the service from the install directory using the "ignition.sh" script. On a typical Mac install using the dmg installer, the full command (without a custom location specified) is the following:
/usr/local/ignition/ignition.sh start
Gateway Command-line Utility
The Gateway Command-line Utility - gwcmd (GCU) is a lightweight standalone application that provides information about the Gateway. It performs high-level tasks that aren't available inside the Gateway webpage such as stopping and restarting the Gateway server, and setting ports used between the Gateway and clients. It shows the status of the Tomcat web server and the Ignition Gateway application. You can reset the Gateway password, and even launch the web browser to the Gateway webpage.
For more information, refer to the page on the Gateway Command-line Utility - gwcmd.
Gateway Architecture
The Gateway’s architecture contains many parts, each one letting you perform a specific task. The Gateway parts are as follows:
- System Management
- Project and Module Management
- Security and Auditing Settings
- Database Connectivity
- Alarming and Modification Settings
- Tags Provider Settings
- OPC Connectivity
- Enterprise Administration Settings
- Projects
The following image shows the different parts of the Gateway and how projects work within the Gateway. Note the parts that are outside the Ignition Gateway box, non-Ignition OPC servers, databases, devices, etc., are all separate from Ignition but can be connected.