Gateway Command-line Utility - gwcmd
The Gateway Command-line Utility provides a list of commands you can use to perform specific functions in the Gateway. The Gateway Command-line Utility or gwcmd provides basic commands, such as resetting the main password, changing the Gateway's port, or restarting the Gateway.
Invoking gwcmd can only be done from command line, so you'll need to utilize a command line interface of some sort (Power Shell, Terminal, etc). Because gwcmd is a file sitting in the Gateway's installation directory, these commands can only ever be invoked from where the Gateway is installed. Furthermore, interacting with gwcmd requires administrative privilege.
The gwcmd file sits at the root of the Gateway's installation directory. See the Installing and Upgrading Ignition page for more details on default installation directories.
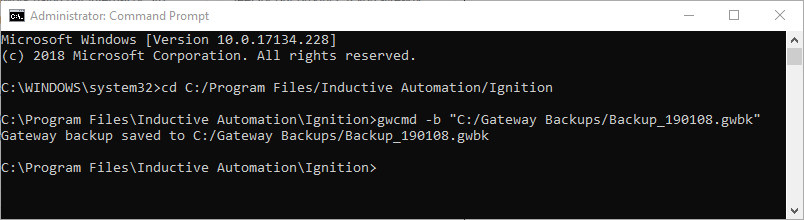
Older versions of Ignition featured a visual Gateway Control Utility or GCU that could start and stop the Ignition service. This visual element of the GCU, as well as the ability to start and stop the service have since been removed in Ignition 8.0. For more information on starting or stopping the service, please see Use the Command-line Utility to Start or Stop the Gateway below.
More information on the older version of the GCU can be found in Deprecated Features of the user manual.
Command-line Utility Options
The Gateway command-line utility supports Windows, Linux, and Mac OS platforms. The 'gwcmd' only runs on the same machine as the Ignition Gateway and requires administrative privileges.
To run the Gateway Command-line Utility, open a command shell and type: gwcmd <option>. This example uses the Windows platform:
Open the Command Prompt with admin privileges. In the search bar, enter cmd then right click next to the Command Prompt to select Run as administrator.
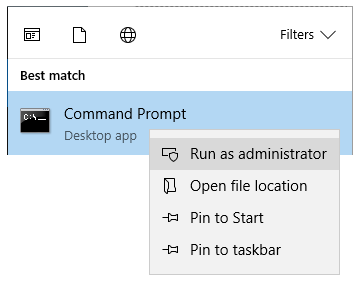
Any time you run any of the Gateway command utility options, you need to run them from the directory that Ignition is installed in. The default install directory is: C:/Program Files/Inductive Automation/Ignition.
From here, you can enter any of the command options listed in the table below. This example is of a Gateway backup using the following command: gwcmd -b "C:/Gateway Backups/Backup_190108.gwbk".
Using spaces in a file pathWhen using spaces in a file path name, use quotation marks around the full path name, as shown in the example above. Forward or backward slashes can be used to separate folders. The file path includes the disk name, folder path, and file name.
The above command created a Gateway Backup on the C drive, in the Gateway Backups folder with a file name of Backup_190108.gwbk. The image below shows all the commands used in Steps 2 and 3.
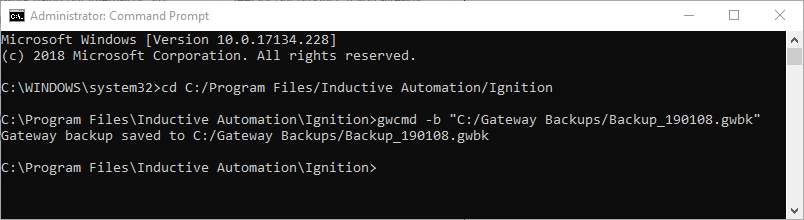
Use the Command-line Utility to Start or Stop the Gateway
One of the common uses for the Command-Line Utility is to start or stop the Gateway.
Windows
Ignition's installation directory contains start-ignition.bat and stop-ignition.bat, which can start or stop the service. Example:
C:\Program Files\Inductive Automation\Ignition> start-ignition.bat
However, you can also use Windows native service commands to control the running state of the Gateway:
net start ignition
net stop ignition
Linux
You can control the service using the ignition.sh script. It can be called with the start and stop parameters to perform the relevant operations.
For example:
/usr/local/bin/ignition/ignition.sh start
Additionally, you can use native terminal commands to start or stop the service:
service Ignition-Gateway start
service Ignition-Gateway stop
Mac OS X
You can access the service from the install directory using the ignition.sh script. On a typical Mac install using the dmg installer, the full command (without a custom location specified) is the following:
/usr/local/ignition/ignition.sh start
Command-line Utility 'gwcmd' Options
The following table lists all available 'gwcmd' options.
| Options | Description |
|---|---|
-a,-–activate <license-key> | Creates an activation_request.txt file that can be used to request a license.ipl file from the Inductive Automation website. You must specify the license key to use for activation. The activation_request.txt file is saved in the current directory. |
-b,--backup <new filepath> | Downloads a Gateway backup .gwbk file and saves the file to the specified path. The path can be either an absolute path or a relative path. If another .gwbk file with the same name already exists, you will be prompted whether it is OK to overwrite the file. You can override with the -y option to force the file to always be overwritten. |
-c,--clearks | Clears the gateway's SSL/TLS setup. The gateway's SSL/TLS connector will be immediately shut down. |
-d, --disabled | Use with the --restore flag to disable all items after gateway restoration and restart. |
-e, --exportks <new filepath> | Exports the gateway's SSL KeyStore in PKCS #12 format and saves to the specified path. |
-f, --exportpk <new filepath> | Exports the private key from the gateway's SSL KeyStore in PEM format and saves to the specified path. |
-g,--reloadks | Reloads the Gateway's SSL KeyStore from disk. Any update to the KeyStore will be automatically applied to any new connections. |
-h,--help | Shows the usage for this command. |
-i,--info | Retrieves server status and port information from the Gateway if it is running. |
-k,--port <new port> | Changes the Gateway http port. |
-l,--sslport <new port> | Changes the Gateway https port. |
-m, --skip-gateway-contact | New in 8.1.6 Use with the --restore flag to skip contacting a running gateway and stage the restore file directly. |
-n, --nocrypt | Add to the export private key command to not encrypt the private key. |
-o,--name <new gateway name> | Specifies a Gateway name while restoring a backup. Additionally, the -y command now skips prompts asking for a Gateway name override. |
-p,--passwd | Enables a password reset command, which will allow you to create a temporary user that can access the gateway again. Requires a gateway restart to take effect. See Gateway Password Reset below. |
-r,--restart | Restarts the Gateway. |
-s,--restore <backup file path> | Restores from a Gateway backup, using the file specified at the path. |
-t,--tdump | Performs a thread dump in the Gateway and prints the dump to the command-line. |
-u,--unactivate | Creates an unactivation_message.txt file that you can use to unactivate a license via the Inductive Automation website. The unactivation_message.txt file is saved in the current directory. |
-w,--uselicense <license.ipl path> | Applies a license.ipl file that was downloaded from the Inductive Automation website. You must supply the location of the license.ipl file. If it is in the current directory, use license.ipl for the location. |
-y,--promptyes | Automatically answers yes to any prompt that may appear in the above commands, such as permission to overwrite an existing file. |
-z, --timeout <seconds> | New in 8.1.17 Number of seconds to wait for a backup to be generated. Starting in 8.1.17, the default timeout value is 60 seconds. In older versions, the default timeout value is 30 seconds. |
Gateway Password Reset
If you can no longer access the Gateway (due to, say, a forgotten password), you can use the -p command to cause a password reset. During a password reset, instead of just changing the initial user's password, a partial commissioning process will trigger upon the next Gateway restart (which can be accomplished with the -r command), allowing you to create a new user that can access the Gateway. From there you'll be able to address any issues that prevented you from using your normal credentials.
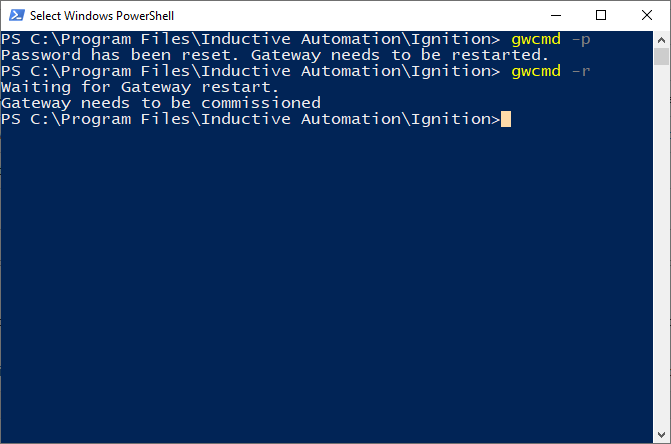
However when performing this process, several things will happen to the Gateway:
- During commissioning, you'll be asked to provide a user name and password for a new user.
- A "temp" user source is created.
- The user you provided credentials for will be added to the "temp" user source.
- The new user will be assigned the role "Administrator".
- A "temp" Ignition Identity Provider will be created. The "temp" user source will be assigned as the provider backing the Identity Provider.
- On the General Gateway Security Settings, the following properties will be changed:
- System Identity Provider will be set to the "temp" user source.
- Designer Authentication Strategy will be set to the "Classic" strategy.
- System User Source will be set to the "temp" user source.
- Designer Role(s) will be set to the "Administrator" Security Level.
- Gateway Config Permissions will be set to the "Administrator" Security Level.
Thus, if you trigger a password reset and are able to use your normal credentials again, you'll want to make sure you change the values on the modified Gateway Security Settings to their property value. Also, you'll likely want to remove the "temp" user source and Identity Providers.
