Gateway Backup and Restore
Gateway Backups vs Project Exports
There are two main types of backups available in Ignition: Gateway backups and Project exports. Gateway backups are all inclusive while Project exports are simply a backup of an individual project. This page discusses making Gateway backups and restoring from a Gateway backup. To learn more about project backups and restoring projects, refer to the Project Export and Import page.
Gateway Backup and Restore
Creating Gateway backups and restoring from a Gateway backup are super easy in Ignition. Gateway backups are all inclusive, and typically takes less than a minute to run. It includes everything you find in the Ignition Gateway Webpage. Everything gets backed up - all your projects, Gateway settings, authentication profiles, Tags, database connections, OPC and device connections, alarm pipelines, scripts, sequential function charts, reports, and Image Management Library (i.e., png, jpg, and jpeg files). The only data that is not included in a Gateway backup is data stored in other programs such as SQL databases, PLC programs, other files you manually added to the install directory, and any additional files you may be using. This information needs to be backed up separately.
Perspective custom assets such as fonts, icons, and themes are included in a Gateway backup. In addition, any custom assets in a backup file will be restored when performing a Gateway restore.
The Tag Reference Store made available in 8.1.34 is not included in Gateway backups. To save the recorded tag reference data, access the data\diagnostics\tags folder within the Data directory of your Ignition installation.
You have the option of creating a Gateway backup and restoring a backup from the Gateway Webpage or Gateway Command-line Utility - gwcmd. We recommend using Gateway Webpage since it's much easier.
Scheduled Gateway Backups
In addition to manually taking a Gateway backup, an Ignition Gateway can be configured to automatically collect Gateway backups on a schedule. See the Gateway Settings page for more details.
Contents of a Gateway Backup
A Gateway backup represents a number of resources and configurations to apply during restoration. Restoring from a Gateway backup replaces the following resources on the target Gateway:
- Database connections
- JDBC drivers
- Gateway settings
- Web server settings
- Gateway network settings
- Email settings
- Auditing settings
- User Sources
- IdP configurations
- Security Levels
- Security Zones
- Alarming settings
- Alarm Journal profiles
- Alarm notification settings
- On-call rosters
- Alarm schedules
- SECS/GEM equipment configurations and module settings
- Tag history providers
- All Tag providers, and the Tags, UDT definitions, and Tag groups within
- Device connections
- OPC UA client connections
- OPC UA Settings
- BACnet local device configurations
- EAM settings
- SFC settings
- All projects, and their resources within
Notably, when restoring a Gateway backup on an existing Gateway, the following items are not changed or replaced by the backup:
- Modules
- License information/grants
- Redundancy settings
Manually Collecting a Gateway Backup
The easiest way to create a backup of the Gateway is using the Gateway Webpage.
Go to the Config tab of the Gateway Webpage, and click on System > Backup/Restore.
The System Backup/Restore page will be displayed. Make sure the Backup tab is selected, then click Download Backup.
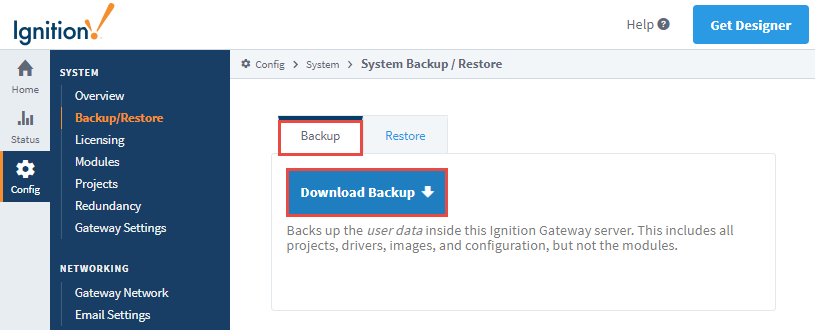
By default, this downloads a
.gwbkfile extension to your local file system in your Downloads folder.noteThe Gateway Backup default filename will look like
GatewayName_Ignition-backup-YYYYMMDD-HHMM.gwbkwhereYYYYMMDD-HHMMis the timestamp of when it was created.
Command-line Utility
In Windows and Linux, you can use the command-line utility to create a Gateway backup. To run the Command-line Utility, open a shell and enter the command below.
If you want to add a timestamp, you need to enter the date and time in the filename. Refer to the Command-line Utility page for a complete list of 'gwcmd' options.
gwcmd -b C:\Backups\Ignition\IgnitionBackup.gwbk
Gateway Restore
Restoring a Gateway backup is just as easy as backing it up and can also be done from the Gateway Webpage.
When you perform a Gateway Restore, ALL of the server's current configuration will be permanently lost. Restoring a Gateway backup overwrites all of the existing settings including your projects. There is no merge option for a Gateway backup. We recommend you always make a backup of the existing server immediately before performing a Gateway Restore.
Go to the Config tab and click on System > Backup/Restore.
The System Backup/Restore screen will be displayed. Click on the Restore tab. Read carefully through the restoration settings, and check the ones you wish to enable.
noteIf you check the Restore Disabled box, the imported resources will be disabled upon restoration.
Click Choose File, then navigate to your Gateway backup file (
*.gwbk). By default, all your Gateway backup files are saved in your Downloads folder unless you select another folder location to choose an existing Gateway Backup file (*.gwbk) to restore.Choose your Ignition backup file (
.gwbk), and click Open.Click Restore at the bottom of the System Backup/Restore screen. The Gateway stops while restoring the backup file. When restoring is complete, the Gateway restarts itself to apply the restored settings. The Gateway Webpage is refreshed and your projects are loaded and your whole Gateway is restored in less than a minute.
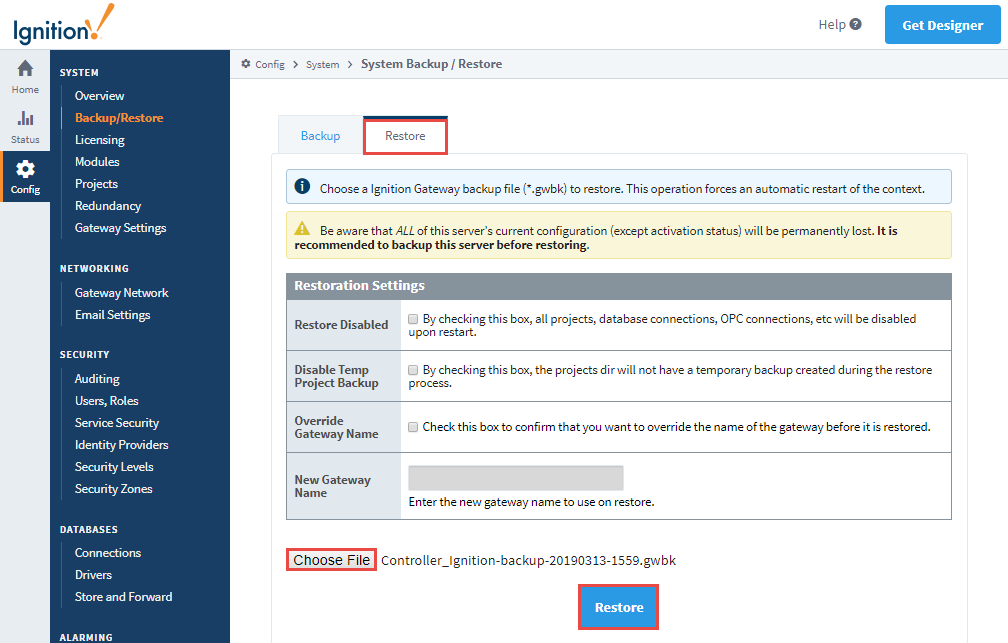
The following table describes different Gateway restoration settings.
Gateway Restore Settings
| Property | Description |
|---|---|
| Restore Disabled | Checkbox for toggling if the Gateway Backup file's contents such as projects, database connections, OPC connections, Tag Providers, etc will be disabled upon restore. |
| Disable Temp Project Backup | Checkbox for toggling if the projects directory will have a temporary backup created during the restore process. |
| Override Gateway Name | Checkbox for toggling if the name of the Gateway should be overridden before the Gateway is restored. CAUTION: It is not recommended to change the Gateway's System Name after initial Gateway setup. Renaming your Gateway may break critical dependencies, affect data collection, and halt production. To see a list of features dependent on the Gateway name, click here. |
| New Gateway Name | The name of the new Gateway. Requires "Override Gateway Name" to be enabled. |
Command-line Utility
In Windows and Linux, you can use the command-line utility to restore a Gateway backup. To run the Command-line Utility, open a shell and enter the command below. Refer to the Command-line Utility page for a complete list of 'gwcmd' options.
gwcmd -s C:\Backups\Ignition\IgnitionBackup.gwbk
