Gateway Settings
Gateway Settings Property Reference
After you launch the Gateway, you can define the high-level settings that apply to the entire Gateway by going to the Config > Gateway Settings on the Gateway Webpage. From this page, you can use the default values or define a new setting. The Gateway is at the heart of the Ignition software. It runs as a web server and you can access it through a web browser. Once running, you can get various status information about the Gateway and access important functions.
The Gateway Settings Properties were updated significantly for release 8.1.0. Many security related settings have been moved to Gateway General Security Settings.
The following tables describe all the properties on the Gateway Settings.
Gateway Settings
| Setting | Description |
|---|---|
| System Name | Is a unique name for this Ignition installation. It is used to distinguish this server from others on the network when working with multiple Ignition installations. CAUTION: It is not recommended to change the Gateway's System Name after initial Gateway setup. Renaming your Gateway may break critical dependencies, affect data collection, and halt production. To see a list of features dependent on the Gateway name, click here. |
| Homepage Redirect URL | The URL this gateway will redirect to when http://ip:port/ is visited. Can either be a relative path (e.g., /web/home), or fully qualified (e.g., https://inductiveautomation.com). |
| Gateway Scripting Project | The Gateway Scripting Project is a Project in which Gateway-scoped scripts with no project affiliation can access user script libraries. |
| enable Tag Reference Tracker Store | New in 8.1.34 Enables the storing of Tag Reference entries to a database on the local Gateway for analysis in a Designer for third party modules. Default is true. |
Launch Settings
| Setting | Description |
|---|---|
| Designer Memory | The maximum amount of memory that the Designer has access to. |
| Disable Direct3D | Disables the Direct3D rendering pipeline launched clients. Direct3D can cause performance problems with XOR painting. (affects clients on Windows only) |
| Disable DirectDraw | Disables the DirectDraw system for launched clients. Can be useful for some video cards that don't support DirectDraw well. (affects clients on Windows only) |
| Use Condensed Font | New in 8.1.4 Designers and Vision Clients will use a condensed version of the "Dialog" font for better compatibility with pre-8.0 Vision project design. (affects clients on Windows and Linux only). Defaults to false. |
Local Client Fallback
Ignition provides a Local Vision Client Fallback mechanism that lets you use a Gateway running on the local machine. If the Gateway is lost, the Client can automatically retarget to a project that you specify in the local in the local Gateway.
Local Client Fallback Settings
| Setting | Description |
|---|---|
| Enable Local Fallback | Enables a client to fall back to a project in a local Gateway if communication is lost to the central Gateway. Note that port 6501 must be open on the local machine. |
| Seconds Before Failover | The number of seconds to wait before switching to the local Gateway project after communication loss. |
| Fallback Project | The local project to use during fallback. |
Scheduled Backups
The Scheduled Backup Settings control the Gateway's scheduled backup system. This system is capable of automatically making a Gateway backup and storing it to the specified location, which can be a network path. When you enable this system, you must specify a destination folder. This can be a local folder, for example C:\backups or /var/backups, or a network path such as \\fileserver\backups.
Scheduled Backup Settings
| Setting | Description |
|---|---|
| Enable Scheduled Backups | Enables the scheduled backup system which automatically makes backups at a scheduled time. |
| Backup Folder | A path to a folder in which to put the scheduled backups. |
| Backup Schedule | A UNIX 'crontab' format scheduling string representing when to make the backups. See the Crontab Formatting Reference page for more details. |
| Retention Count | The maximum number of Gateway backups the Gateway manages in the backup folder location. The Gateway will delete older versions of the backup files to make room for new backup files. |
| Filename Pattern | New in 8.1.4 The filename pattern used for creating scheduled and manually downloaded Gateway backups. Default pattern is ${gatewayName}_Ignition-backup-${edition}${timestamp}.gwbk. There are a few possible placeholder pattern values:
|
Scheduling Automatic Backups Example
This example uses an Ignition installation in a Windows environment.
- Navigate to Config > Gateway Settings on your Gateway and scroll down to Scheduled Backup Settings.
- Check the Enable Scheduled Backups box.
- Enter your backup folder path into the Backup Folder field, keeping in mind the following considerations:
- If using a network path, you must enter a full network path since the scheduled backup feature does not recognize mapped network drives.
- Ignition must have permission to write to the target location. If the target’s security settings use Active Directory to authenticate the permissions, then the Ignition service must log into the correct Active Directory domain and have the required permissions. You can configure Ignition’s service settings to log into an Active Directory domain from the Windows services console under the properties of the Ignition service.
- Adjust the Backup Schedule, Retention Count, and Filename Pattern fields as desired.tip
A good practice is to enter
*/5 * * * *into the Backup Schedule field while testing the ability for the Gateway to perform scheduled backups. This schedules the Gateway to perform backups every 5 minutes and allows you to verify backups are occurring in accordance with this schedule. - Click Save Changes at the bottom of the page.
Ignition will now test for the presence of the backup location. If the file does not exist then Ignition will attempt to create the file. For example, if the file location \\fileserver\ exists, but does not contain a folder called backups, the Gateway will attempt to create the backups folder. If the Gateway could not create the folder, then an error will appear in the Gateway console. If an error exists in the Gateway console, it’s most likely that Ignition does not have write permissions to the target file location.
As an additional step, restarting the Gateway and inspecting the backup folder for additional backup files written to the backup folder will ensure that the scheduled backups persevere after restarting the Gateway.
The image below displays an Ignition Gateway configured to save to a network location every evening at midnight.
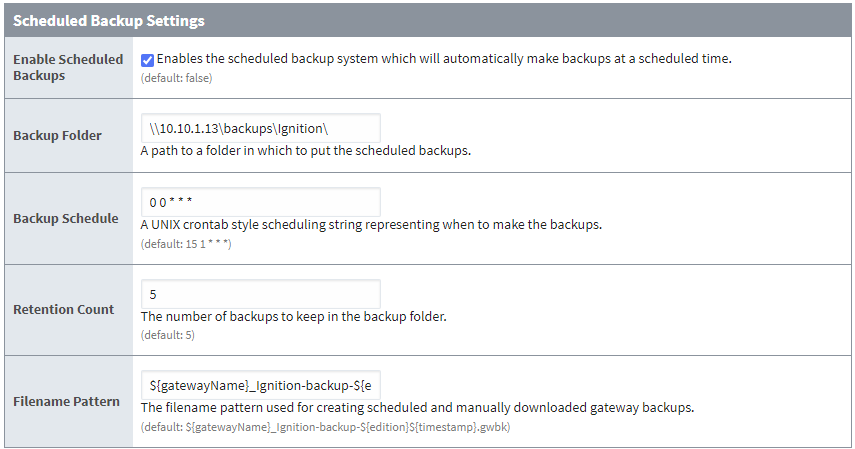
Automatic Thread Dump
When enabled, Ignition will conduct automatic thread dumps at the specified interval when above the target CPU Usage Threshold. If the threshold is met or exceeded, a timestamped thread dump will be saved to the logs folder. When the number of thread dumps in the logs folder exceeds the Retention Count, old files will be automatically removed. The default sample rate (1 second) can be overridden by adding an additional parameter to the Ignition configuration file.
Automatic Thread Dump Settings
| Setting | Description |
|---|---|
| Enable Automatic Thread Dumps | Enables automated thread dump generation when CPU utilization exceeds the threshold below. |
| Thread Dump Capture Interval | Number of seconds between thread dumps when utilization threshold+duration is met. |
| CPU Usage Threshold | CPU Usage Threshold (%) that when exceeded for a given duration (below) will trigger a thread dump capture. |
| CPU Usage Exceedance Duration | Duration (seconds) during CPU Usage Threshold exceedance to delay a thread dump capture. |
| Retention Count | The number of thread dumps to keep in the logs folder. |
Error Reporting
When an error occurs in the Client or Designer, the users can click a link on the Details tab to report the error via email.
| Message Tab | Details Tab |
|---|---|
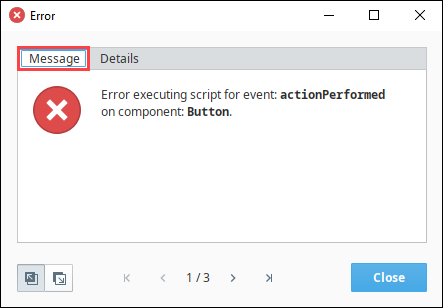 | 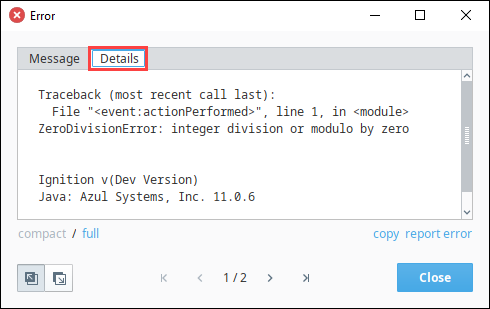 |
These settings define how the errors are reported.
Error Reporting Settings
| Setting | Description |
|---|---|
| SMTP Server | The address of the SMTP server used for sending emails, such as "mail.example.com". Optionally, specify a port, like "mail.example.com:25", or include SSL/TLS settings, such as "mail.example.com:465". |
| To Address | The email address(es) that will receive the error notification. Separate multiple email addresses with a semicolon (;) |
| From Address | The email address that the error notification is from. |
| SMTP Username | A username for the SMTP server, if required. |
| Change Password? | Check this box to change the existing password. |
| Password | A password for the SMTP server, if required. |
| Password | Re-type password for verification. |
Multicast
These properties allow the Gateway to broadcast information about itself via multicast UDP packets. This allows the Gateway to be discoverable by any components that are also listening to the same multicast address. For example, native client launchers listen on a multicast address to provide a list of available Gateways on the network. Verify that the send ports and receive ports are open on the Gateway machine in order to be able to broadcast multicast message.
Multicast Settings
| Setting | Description |
|---|---|
| Enable Multicast | Allows this Gateway to be discoverable on your local network. |
| Multicast IP Address | Gateway messages are broadcast on this address. |
| Send Port | This port must be open on this machine to send multicast messages. |
| Receive Port | This port must be open on any machine that will receive multicast messages. |
| Message Interval | The interval in milliseconds at which multicast messages will be sent. |