Tag Browser
The Tag Browser is the central location for interaction with all types of tags on your system. It gives you full view of the tags including the current value, datatype, and any traits. When panels are in their default configuration in the Designer, the Tag Browser appears on the left side.
As of release 8.1, the Tag Browser has been updated with a new design for ease of use. Tags and UDT Definitions now have their own tabs. The Tag Provider Selector enables you to view Tags for a specific Tag Provider. There is a new interface for Creating Tags. Many other improvements have been integrated, including icons for each tag type.
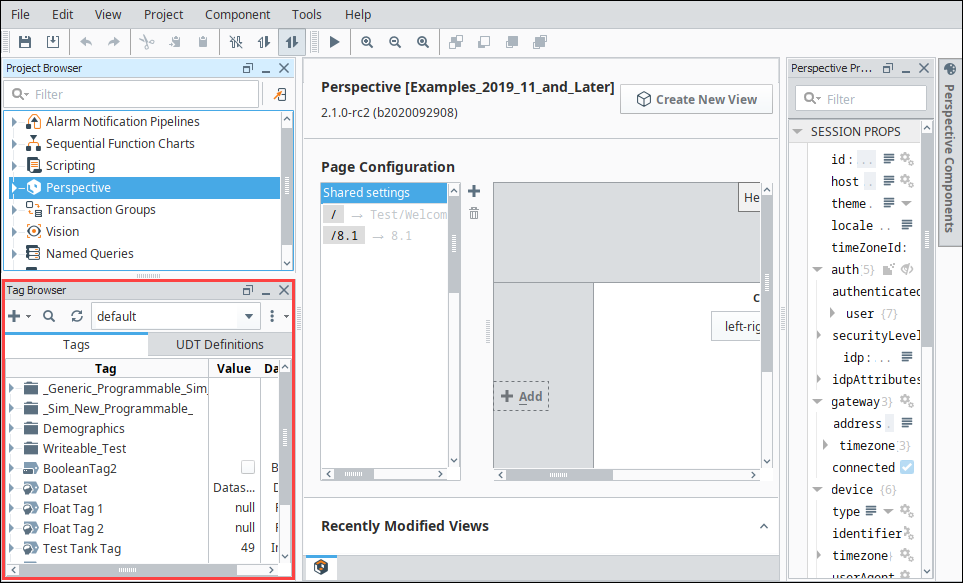
Tag Browser Tree
The Tag Browser is set up in an interactive tree structure with folders that can be expanded or collapsed to view more Tags.
Click on the Expand icon to expand any folder or the Collapse
icon to collapse the folder. In the example below, the pH tag for Tower2 was expanded.
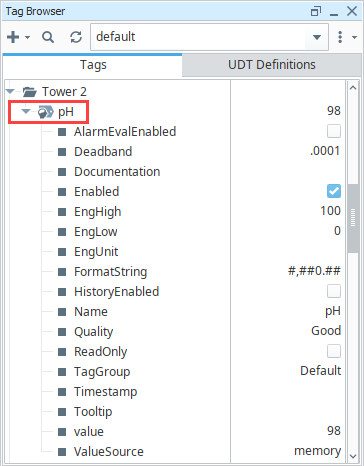
If you create a tooltip on a tag by filling in the Tooltip property, hovering over the base tag at the top of the Tag Browser Tree will display the tooltip.
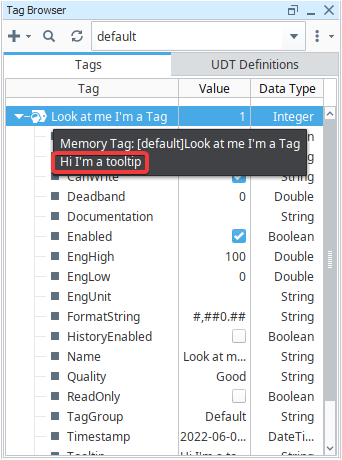
Tag Browser Toolbar
The Tag Browser toolbar has several options for working with tags.
Add Tag
The Add icon opens a context menu showing all the options to Browse Devices, add a tag, Folder, UDT Instance or a UDT Definition. The new object is added under the Folder you selected, or as a sibling to the tag you selected. This button is disabled if there is no selection.
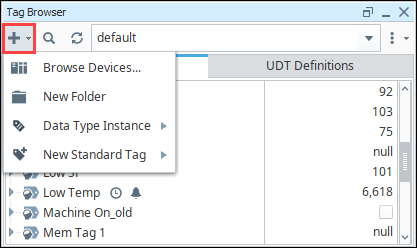
Browse Devices
With the Browse Devices, you can browse to find external PLC or OPC tags. Click the Add icon at the top of the Tag Browser to open the Connected Devices window. You can then select Tags and move them to the Tag Browser to be used in the Ignition system. For complete information, see Creating Tags.
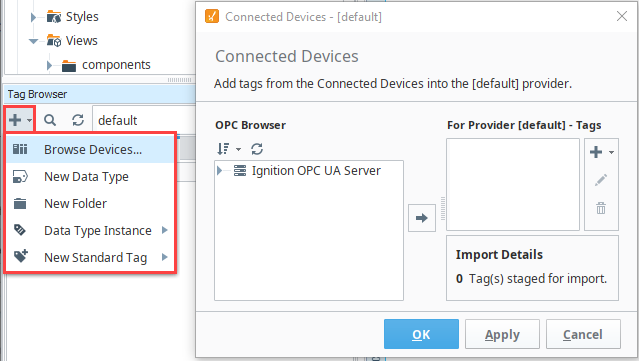
Find/Replace
Clicking on the Search icon in the Tag Browser will open up the Designer's global Find/Replace screen. In the the example below, we searched for the Ramp9 tag and limited the search to the default tags. Results are shown at the bottom of the screen. For additional information, see Find and Replace.
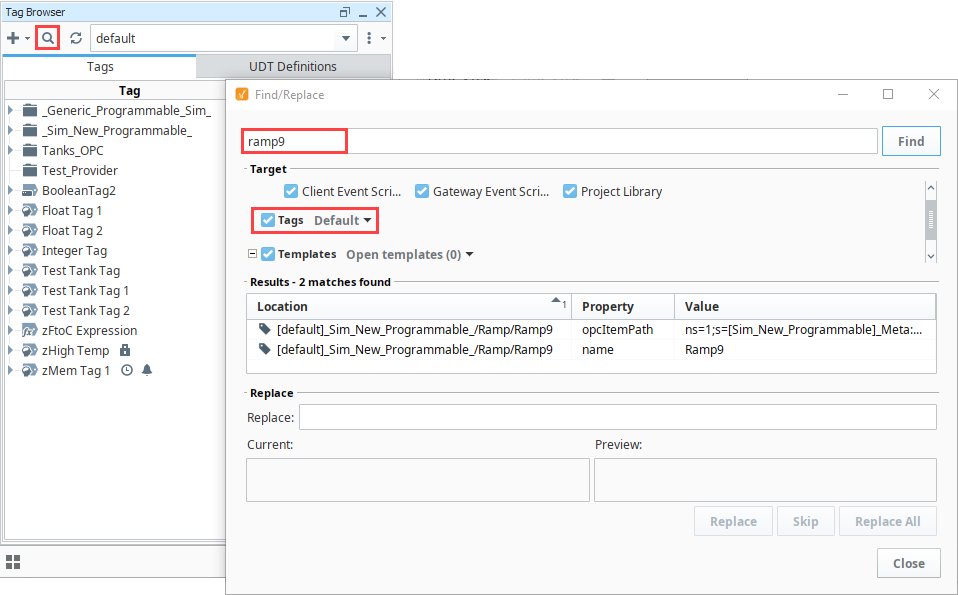
Refresh Providers
The Refresh Providers icon refreshes all of the Providers in the Tag Browser. This is useful if you or others have modified tags and do not see an update. In general, this button is not used very often.
Tag Provider Selector
The Tag Provider Selector is a dropdown menu with a list of available Tag Providers. Use this selector to view the System tags, Vision Client tags, default tags, or other Tag Providers you have in your project.
On a new install of Ignition, a single "default" Tag Provider is created for you, but there are no tags added to the "default" provider initially. You'll notice the "default" provider is in bold. The bold entry in the dropdown list is determined by the Default Provider for the project. You can change the default provider in Project Properties > Project > General > Tag Settings > Default Provider. Save and restart the Designer, and the next time you open the Tag Provider in the dropdown of the Tag Browser, a different Default Provider will be displayed in bold.
When a provider is selected to System, the Browsing Devices under the Add icon is disabled.
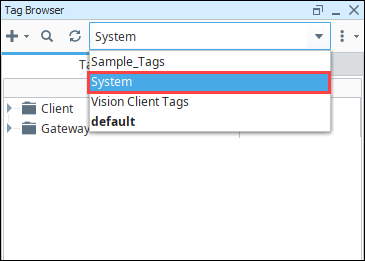
More Options Menu
A More options icon on the upper right of the Tag Browser, opens a dropdown menu of additional options.
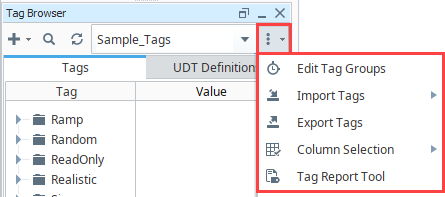
Tag Groups
In the Tag Browser, the Edit Tag Groups opens the Tag Group Editor window. Tag Groups dictate the rate of execution of tags. This is where you set up your Tag Groups and scan rates. See Tag Groups for more information.
Import/Export
Ignition can export and import tag configurations to and from the JSON ( JavaScript Object Notation ) file format. Use the Import icon or Export
icon to import and export tags in this Gateway. See Exporting and Importing Tags for more information.
Column Selector
The Tag Browser displays the Value and Data Type. The Value type is set by default. To toggle any of the options, click on the Column Selection icon, then click the checkbox.
In the example below, the tag values are shown next to the tag names.
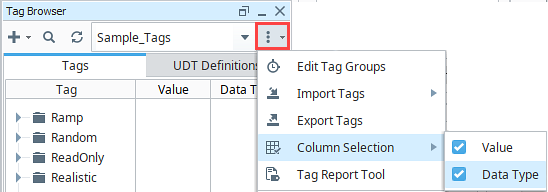
Tag Report Tool
Ignition allows users to search for tags by tag path, quality, type, traits, and values through the Tag Report Tool. Click on Tag Report Tool to open the editor and begin configuring a search within the currently selected Tag Provider.
Right-Click Menu
Editing tags is done mostly through the Tag Browser. The Tag Browser allows you to right click on a tag or folder to perform any of the following functions. Different objects will have different options available. The special Data Types folder is slightly different than a regular folder and will have even fewer options.
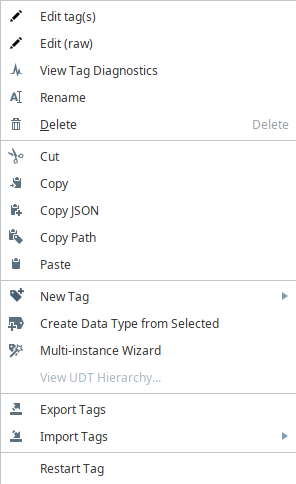
| Function | Description |
|---|---|
| Edit Tag | Disabled when a Folder is selected. Opens the Tag Editor window so the tag can be edited. |
| Edit (raw) | Disabled when a Folder is selected. Opens a JSON editor, allowing you to view and edit the underlying JSON that makes up the tag. Note: For UDTs, the default Overwrite policy replaces the entire definition and removes members not in the import. Use MergeOverwrite to keep existing members and values. See the Exporting and Importing Tags page for a list of Collision Policy options. |
| View Tag Diagnostics | New in 8.1.34 Opens the Tag Diagnostics window, which also accesses Active Subscriptions and Reference Log data. |
| Rename | Renames the current selection. |
| Delete | Deletes the current selection. |
| Cut | Cuts the current selection into the clipboard. |
| Copy | Copies the current selection into the clipboard. |
| Copy JSON | Available for non-client tags only. Copies the JSON for the selected tags into the system clipboard. In addition, pasting the JSON into a different provider/designer will create or overwrite tags. |
| Copy Path | Copies the currently selected tag path into the clipboard. |
| Paste | Pastes the content in the clipboard into the selected context. |
| New Tag | Disabled when a tag is selected. For Folders, this option opens a sub-menu to create a tag or tags.
|
| Multi-instance Wizard | Creates many instances of a UDT at the same time. |
| Export Tags | Exports the selected tags. |
| Import Tags | Imports tags into the project. |
| EAM | Sends tag to EAM Agents. |
| Restart Tag | Attempts to restart the selected tag. "Restarting" a tag effectively refreshes the following traits:
If a folder is restarted, then all tags under the folder will restart. |
Tag Traits
Certain settings or tag configurations are visually represented next to the tag in the Tag Browser.
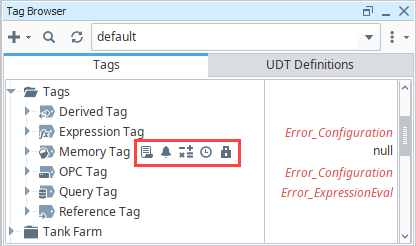
The following icons enable you to note some important settings on the Tag at a glance. A description of the icons are listed below.
| Icon | Setting | Description |
|---|---|---|
| Scaling | The Scale Mode property under the Numeric Tag Properties section of the Tag Editor has been set to a value other than "Off." The value on the tag will be scaled to some degree. | |
| Alarming | At least one alarm has been configured on this tag. | |
| Tag History | This tag has been configured to log data into the Tag Historian system. | |
| Tag Event Script | At least one Tag Event Script has been enabled on this tag. | |
| Lock | Shows the tag has permissions enabled. | |
| Inheritance | Denotes inheritance. Displays the Parent Type, name of the UDT and instance name (i.e., Parent Types: Motor UDT > Complex Motor). Refer to UDT Inheritance Traits. | |
| Override | Denotes that the property in the UDT instance overrides the parent property. Refer to Overriding Properties of the Parent UDT. |
