Find and Replace
The Find/Replace tool in the Edit menu of the Designer allows you to search your entire project for specific components, properties, scripts, Transaction Groups, and Tags. You can then use the replace feature to make mass changes to a project with the click of a button.
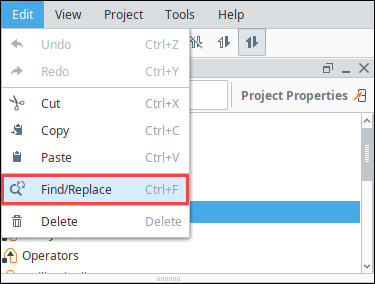
Search Options
In the Target section, the Find/Replace tool has options for searching through many different parts of a project.
- Named Queries (Added in 8.1.3)
- Pipelines
- SQL Bridge Transaction Groups
- Scripting
- Tags
- Templates (Vision)
- Views (Perspective)
- Windows (Vision)
- WebDev Resources (Added in 8.1.1)
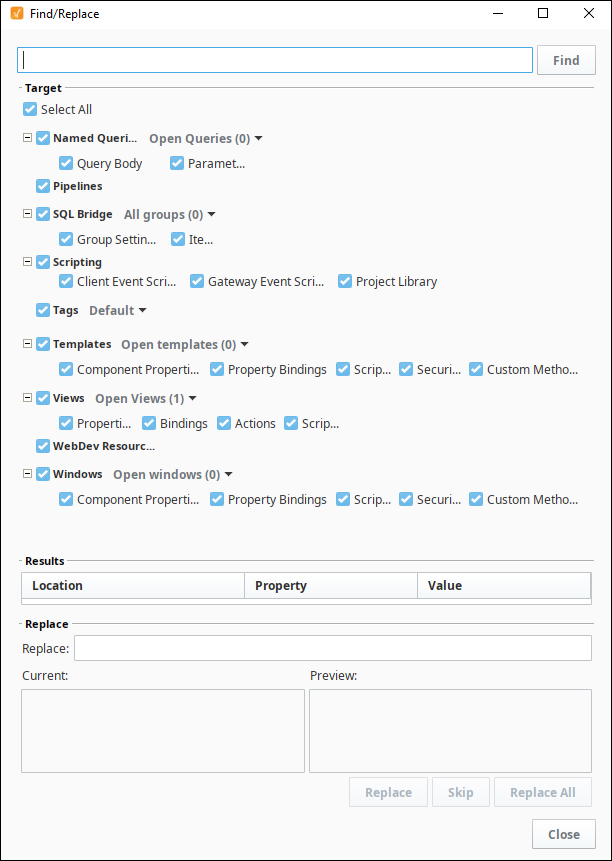
You can narrow down your search by selecting and deselecting categories you include in the search. The SQL Bridge, Tags, Templates, Views, Named Queries, and Windows options also have dropdown options to customize your search.
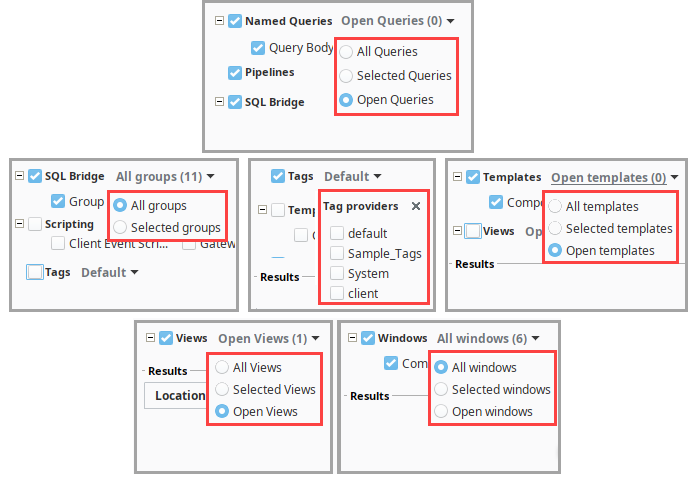
For example, if you want to search only a couple Views, do the following:
In the Project Browser, use Ctrl-Click to select the views you want to search.
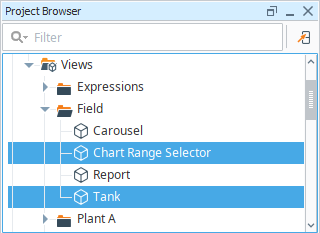
In the Designer toolbar, go to Edit > Find/Replace or use the shortcut Ctrl-F. The Find/Replace window is displayed.
De-select all options by unchecking Select All.
In Views, click on the expand arrow and choose the Selected Views option.
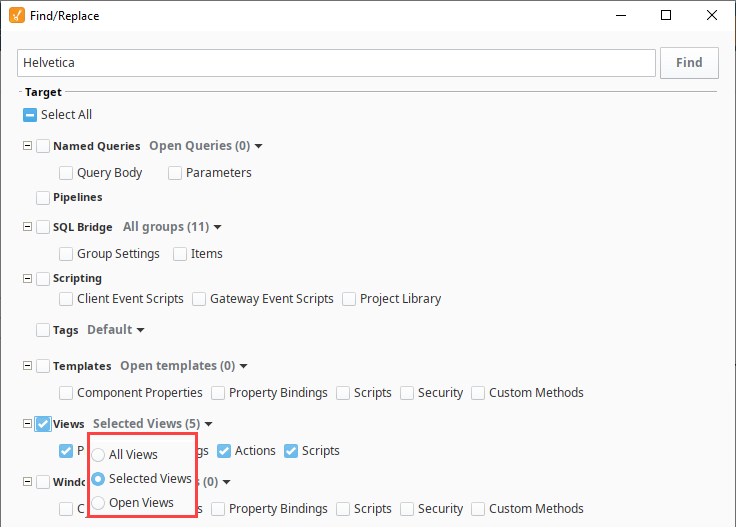
Enter the property, action, script, or such that you want to search for. In this example, we searched for property value Helvetica.
Click Find.
The search results are displayed in the Results box.
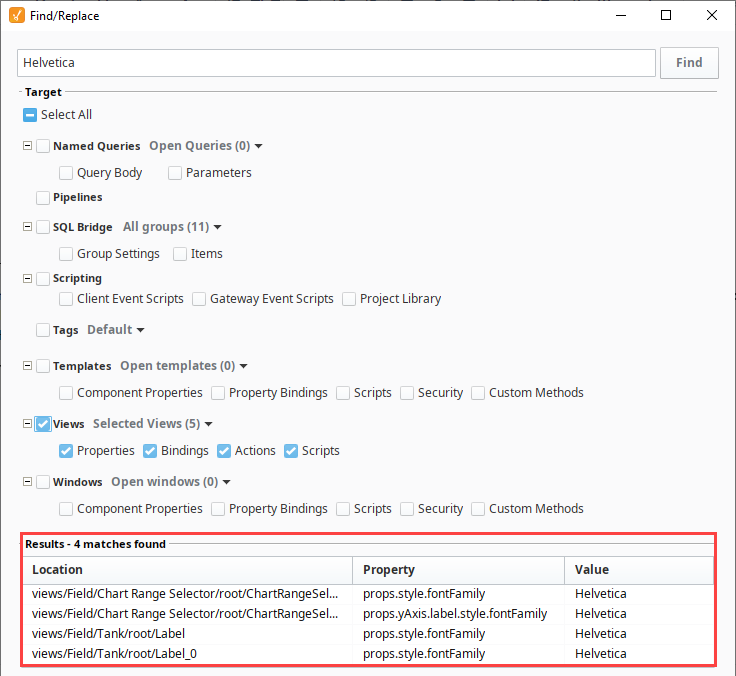
Contextual Find and Replace
In the Project Brower, right-click on Views and select Find/Replace Views.
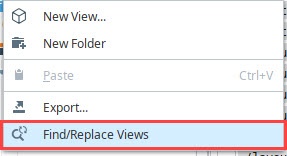
This will open the Find/Replace window. Type "gauge" in the search bar and click Find.
The results displayed will be all instances of "gauge" within the Views node:
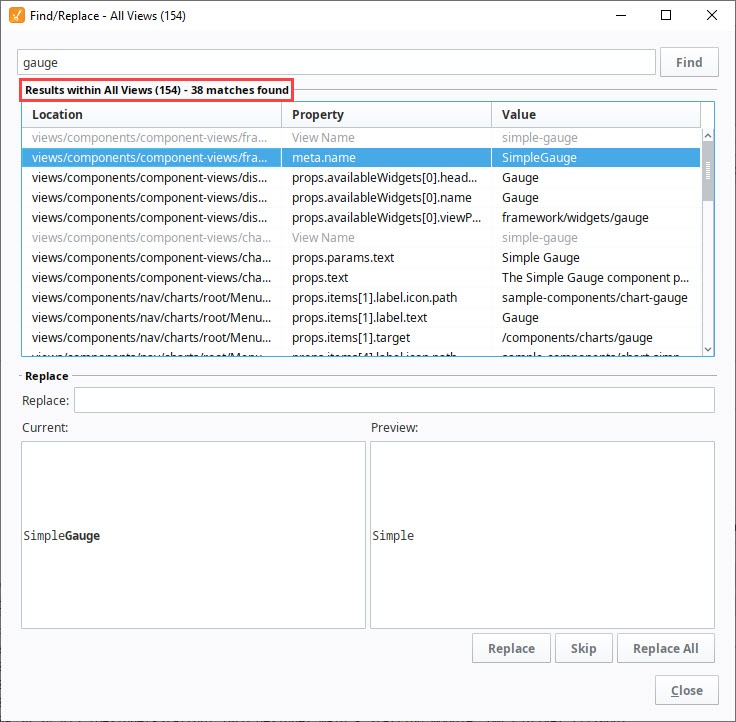
To limit your search within selected views, you may select specific views or folders within the Project Browser. Right-click on any of the selected views and select Find/Replace selected Views.
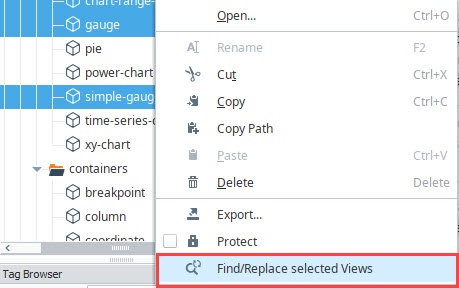
Wildcards
To customize your search further, you can use the wildcard characters * and ?.
Use an asterisk (*) to indicate that any character(s) could be where the asterisk is. For example, to search for Tags that start with the word "Motor" enter "Motor*". This would return Motor 1, Motor2, Motor_East3, and so forth.
Use a question mark (?) to indicate any single character could be where the question mark is. For example, to search for "Valve1Status" through "Valve9Status", you could enter "Valve?Status". Note that this would not return something like Valve44Status because that is more than one character where the wildcard is.
Using Find and Replace
- In the Designer toolbar, go to Edit > Find/Replace or use the shortcut Ctrl-F. The Find/Replace window is displayed.
- Enter what you're searching for in the textbox at the top to search through your project.
- Click the Find button at the top right to execute the search. All matching items appear in the Results section. Double-click on an item in the Results table to bring that item into editing focus in the Designer.
- To replace a value, select an entry in the Results section and you'll see the Value of that entry in the Current box of the Replace section.
- Enter the text you want to use as a replacement in the Replace textbox and a preview of the new value is shown in the Preview box.
- Click the Replace button to execute the replace. This will move your selection down in the Results table so that you can rapidly execute multiple replacements. If you're satisfied and you'd like to make the identical replacement to many items, select them all in the Results table and click the Replace All button.
- Close the Find and Replace window.
The actual replacement on some resources may not take effect until the Find and Replace window is closed.
