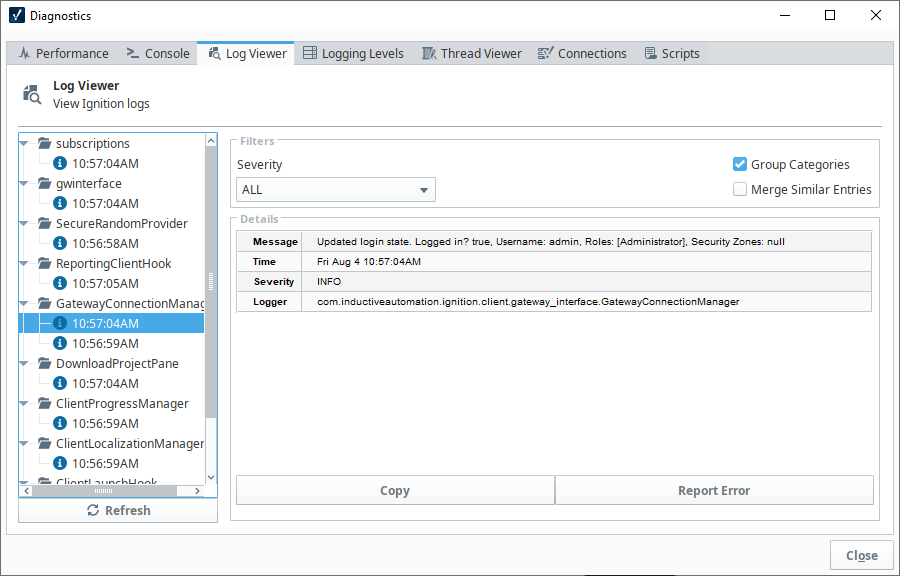Vision Client Interface
Vision Clients, launched in either windowed or fullscreen mode, contain a menubar above the configured project windows. By default, this menubar includes a Command, Windows, and Help menus. To partially or completely hide this menubar, access Project Properties > Vision > Client Menu and check either Hide Menu Bar or Hide Windows Menu within the Designer. Navigation within the menubar can be further configured using Client Event Scripts. See the Navigation - Menubar page for an example of how to set up a new menu.
Vision Clients launched in windowed mode, will also display the project title and current window displayed at the top of the Vision Client window.
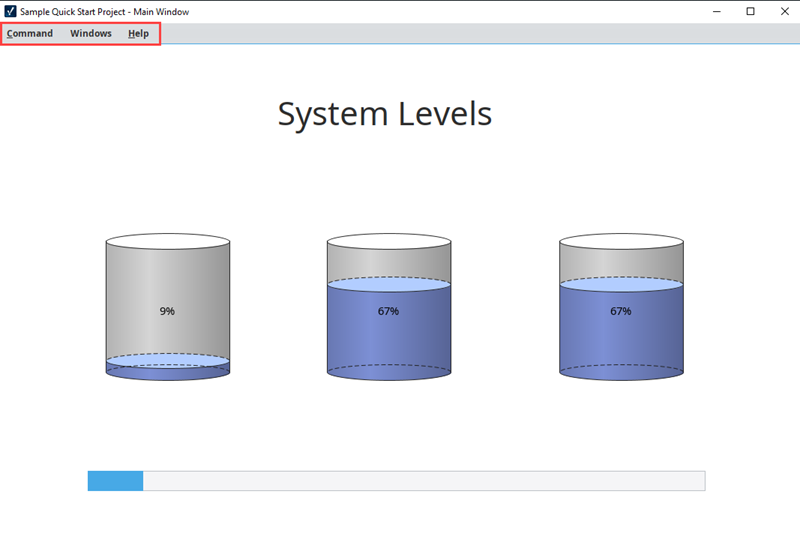
Command Menu
The Command menu lists three options by default. You can add to the Command menu using Client Menubar Scripts.
| Function | Description |
|---|---|
| Logout | Logs out the current users and displays the project log in screen. |
| Lock Screen | Locks the screen and requires the user who set the lock to enter their password to resume activity. A popup screen will appear when selected with a Screen Locked message and field to enter a password and unlock, or log out. |
| Exit | Closes the Vision Client. |
Windows Menu
The Windows menu displays all currently opened windows, based on window titles, and allows user navigation between windows.
| Function | Description |
|---|---|
| Close "Main Window" | Closes the displayed window. The window title will change based on the currently opened window. |
| Close All | Closes all opened windows. |
| "Main Window" | Lists of all currently opened windows by window title. The list will update as windows are opened and closed. Users can switch windows by clicking between the listed windows. A blue selection icon indicates which window is currently displayed. |
Help Menu
The Help menu lists options for users to view Vision Client performance, logs, and other module details.
| Function | Description |
|---|---|
| Diagnostics | Accesses the Diagnostics popup, which includes Performance, Console, Log Viewer, Logging Levels, Thread Viewer, Connections, and Scripts tabs. Tabs display related information and allow user configuration for the Vision Client instance. |
| About Ignition Vision | Accesses the About Ignition Vision popup that displays Ignition Vision Client details, such as versions, licenses, Gateway information, and Time Zone settings. |
Diagnostics Popup - Vision Client Logs
Vision Clients have their own log files that are only available during runtime. Like the Vision Clients log display on the Gateway, these logs contain information about the operation and errors of the Vision Client. However, the Vision Client log files can only be obtained from the runtime Diagnostics window. There is no way to view them using the Gateway’s Web interface.
These Client-scoped loggers, such as bindings loggers, can be extremely useful when troubleshooting issues that occur in the Vision Client and are not Gateway-scoped. Users can set logger levels in the Logging Levels tab and see results in the Log Viewer tab.
As long as the Menu bar is enabled in the Project Properties, the Diagnostics popup can also be accessed by holding Ctrl + Shift + F7. If the Menu bar is disabled, the Diagnostics popup can still be opened using system.gui.openDiagnostics.
Logging Levels Tab
The Logging Levels tab lists all available loggers for the Vision Client instance. Use the search bar to quickly filter loggers and the level dropdowns to set different logger levels. By default, loggers are set to info, but loggers can be switched to trace, debug, warn, error, and fatal as desired. Changes in logger levels are immediately reflected on the Log Viewer. All changes made to the logging levels are persistent for the current instance only and will need to be reset upon restart.
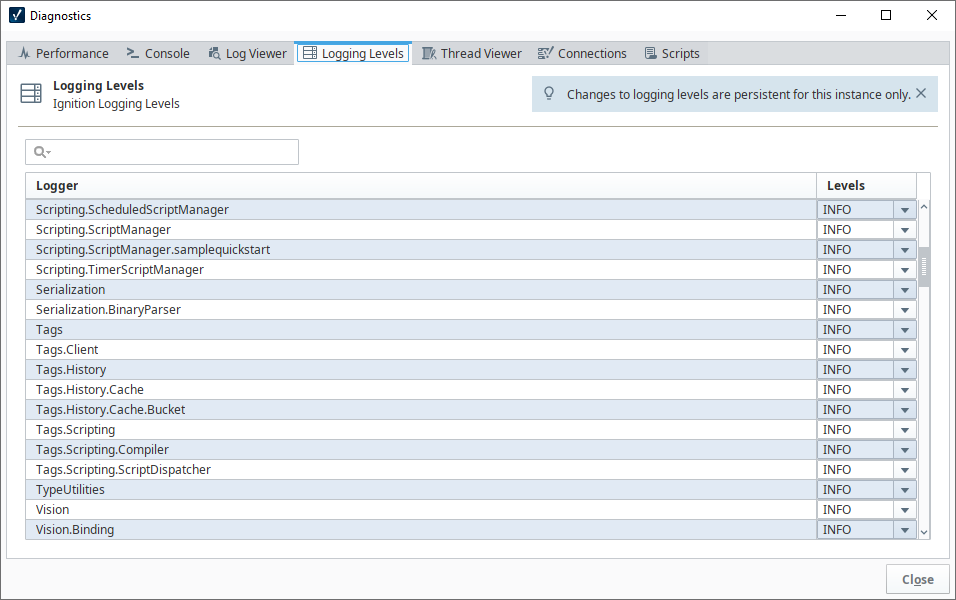
Log Viewer Tab
The Log Viewer Tab displays certain logs by default, such as subscriptions, hooks, and managers. The displayed logs will update based on logger level settings and can be refreshed at the bottom of the list. Selecting a log will access the full log details including Message, Time, Severity, and Logger name. Use the filters available at the top of the Log Viewer page to adjust severity and grouping options.