Troubleshooting Identity Providers
This Troubleshooting section has a compilation of examples to help you diagnose and troubleshoot issues with configuring IdPs.
The Save Button Is not Selectable
All required fields must be entered on the Identity Providers screen before Save can be selected. Required fields have an asterisk (*) next to their name.
If you are waiting for values for the ClientID and Client Secret fields, you can enter fake values and return when you have the correct value.
After Importing Metadata from a File, Values Did not Auto Populate
Verify that import file is JSON format.
Verify that the import URL is valid.
Re-import the file.
Login Testing: IdP Login Page Does not Appear
Confirm that the values in Client ID and Client Secret fields are correct. These come from the IdP when your Ignition Gateway is added as an application.
Check all other configuration settings.
Login Testing: The IdP login Is Displayed but the Login Attempt Fails
This issue is outside of Ignition. Check with your IT department and verify the login credentials (username and password) for your IdP.
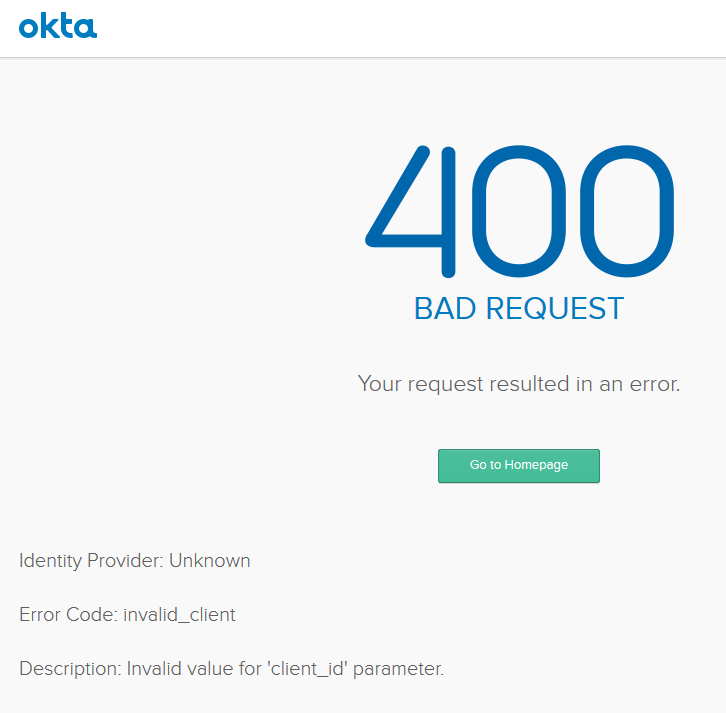
Login Testing: The IdP Login Accepts the User but the IDP Redirect Fails (HTTP ERROR 500)
Go to Settings for you IdP.
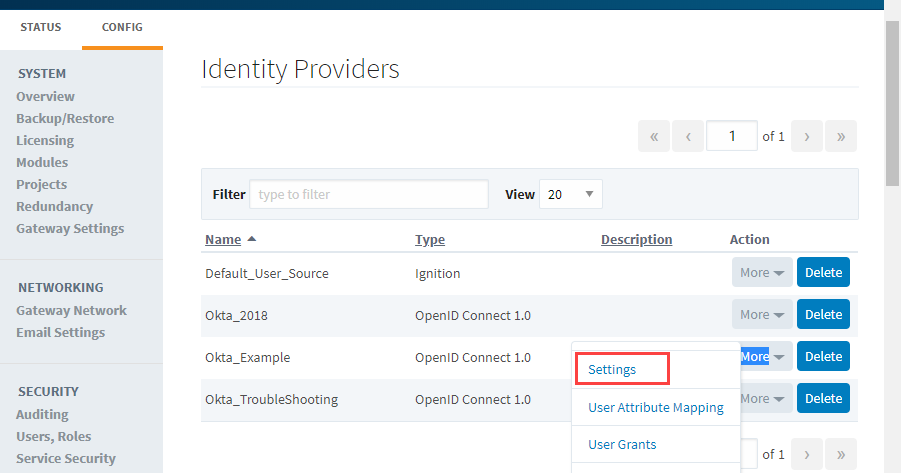
Verify the setting for Supported ID Token Signing Algorithm Values.
If the URL for the IdP's metadata is available, try re-importing it.
Verify and re-enter the Client Id and Client Secret.
Verify the Token URL. Then re-import the IdP's metadata.
Verify the JSON web keys URL. (Default is to leave the check box checked.) Then re-import the IdP's metadata.
Verify the Issuer URL, then re-import the IdP's metadata.

Login Testing: The Test Is Successful, but Results Do not Show Useful data (i.e., user name, eMail)
Go to settings for you IdP.
Add the desired fields to the Scope section. You may have to reference the developers documentation Scope document
Click Save.
Repeat the Login test.
Login Testing: Revised User Attributes Are not Shown in the Results of a Successful Test
Go to the settings for your IdP.
Add the desired fields to the Scope section.
Click Save.
Repeat the Login test.
You Are not Re-directed Back to Ignition after a Successful IdP Login
Verify the Adapter Configuration: Authorization URL.
Re-import the IdP's metadata.