Alarms in UDTs
Configuring an Alarm on a UDT Member
The great thing about UDTs is that you configure it in one place, inside of the UDT definition, and every instance of that UDT will automatically inherit that same configuration. The same concept works for alarms on a UDT. If an alarm is configured inside a UDT, every instance of that UDT will automatically have that same alarm configuration. Even if a new instance is created, it will automatically get that same alarm configuration.
Configuring an Alarm on a UDT
This example uses a Motor UDT. The Motor UDT contains two OPC Tags: Amps and HOA. Let's configure an alarm on the Motor UDT when the Amps setpoint goes under 25.
- In the Tag Browser, go to the Data Types folder, and double click on a UDT (i.e., Motor UDT) to edit the definition.
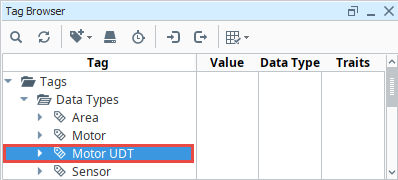
- Select a Tag (i.e., Amps) and scroll down to Alarms, and click on the Edit
icon next to your alarm to open the Alarm UI.
- Click on the Add
icon on the lower left side of the screen to create a new alarm. Enter an Alarm Name, Display Path, Priority, Mode, and Setpoint. UDT configurations are set up the same way as the normal alarm configuration on a Tag.
Display PathSince you have multiple instances of a Motor, as in this example, you need to make sure that the Display Path is unique for every instance, otherwise, every instance of the UDT will have the same Display Path name, and the operator won't know which Motor alarm to respond too. There are a couple of ways to address this. You can leave the Display Path blank, in which case, Ignition will use the full Display Path to the instance of that Tag, or you can bind a property to an expression involving a UDT parameter (i.e., "Motor" + {MotorNumber}).
- Click Commit to save your alarm edits.
- Click OK to save your Motor UDT edits. Now, all instances of the UDT will have a similar alarm setup, but each alarm can be unique to that UDT instance by changing the Below Setpoint value.
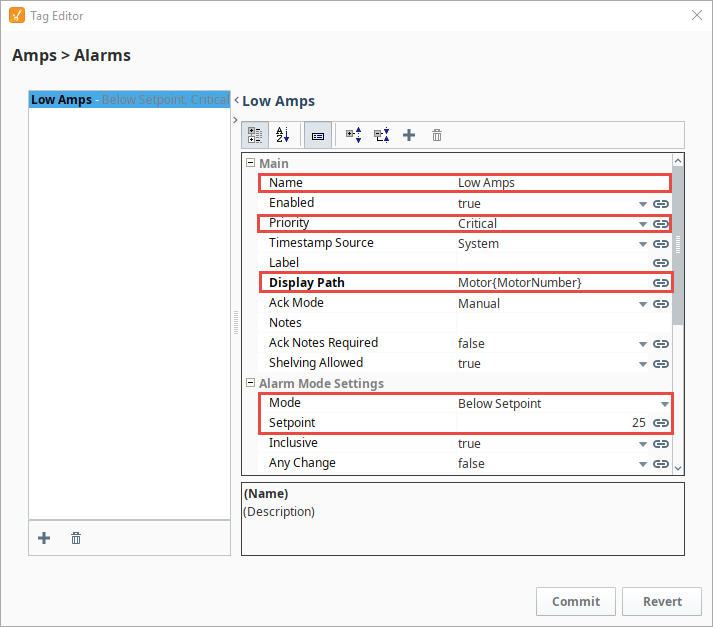
Dynamic Setpoints in UDTs
Instead of using a hardcoded setpoint, you can configure alarms with dynamic setpoints inside of a UDT definition. It is similar to configuring a UDT alarm, however, configuring a UDT alarm with a dynamic setpoint requires additional Tags to serve as these setpoints in all the deployed UDTs.
Configuring Dynamic Setpoints Inside a UDT
In the this example, we'll use the Motor UDT in the above section to create a Memory Tag inside the UDT definition to serve as the setpoint.
- In the Tag Browser, go to the Data Types folder, and click on your UDT to edit the definition.
- Click the Add Tag
icon and select New Standard Tag > Memory Tag from the dropdown.
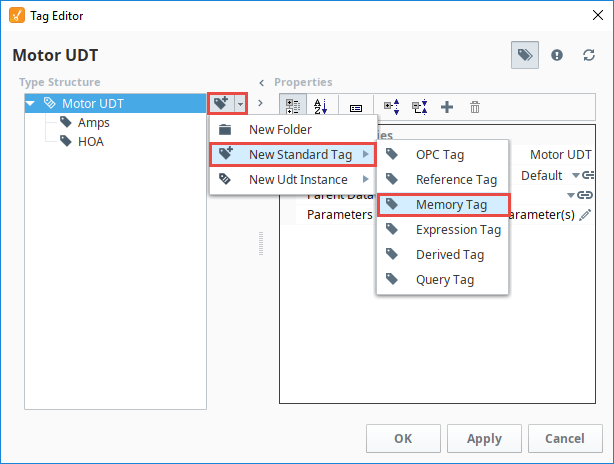
- Enter the Name of the Tag (i.e., HI SP) and a Value (i.e., 90). Click Apply.
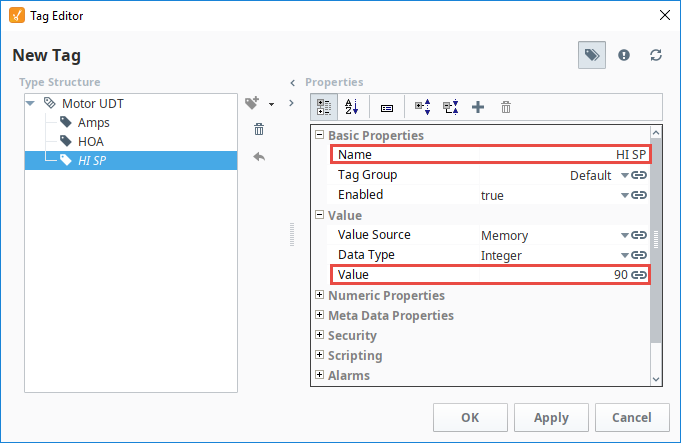
- In the Type Structure area, select the Tag you want to associate with the dynamic setpoint (i.e., Amps)
- Under Properties, scroll down to Alarms. Click on the Edit
icon next to Alarms.
- Click on the Add icon to create a new alarm for the high setpoint and call it "HI Amps".
- Set the Priority as Critical, and the Alarm Mode as Above Setpoint. Click Commit.
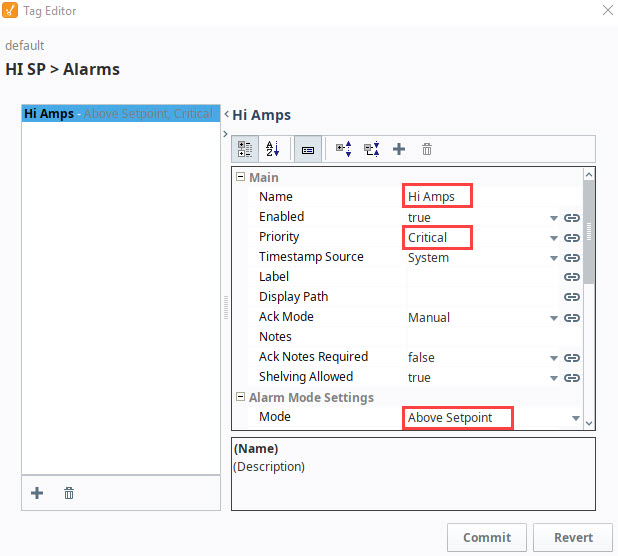
- Bind the Setpoint property to the new UDT Memory Tag (i.e., HI SP). Click on the binding
icon and you can either create an expression or use the UDT Tag Tab to select the Memory Tag (i.e., HI SP). This example uses an expression as shown in the image below.
- Click Commit to save the expression.
- Click Commit again to save your alarm edits.
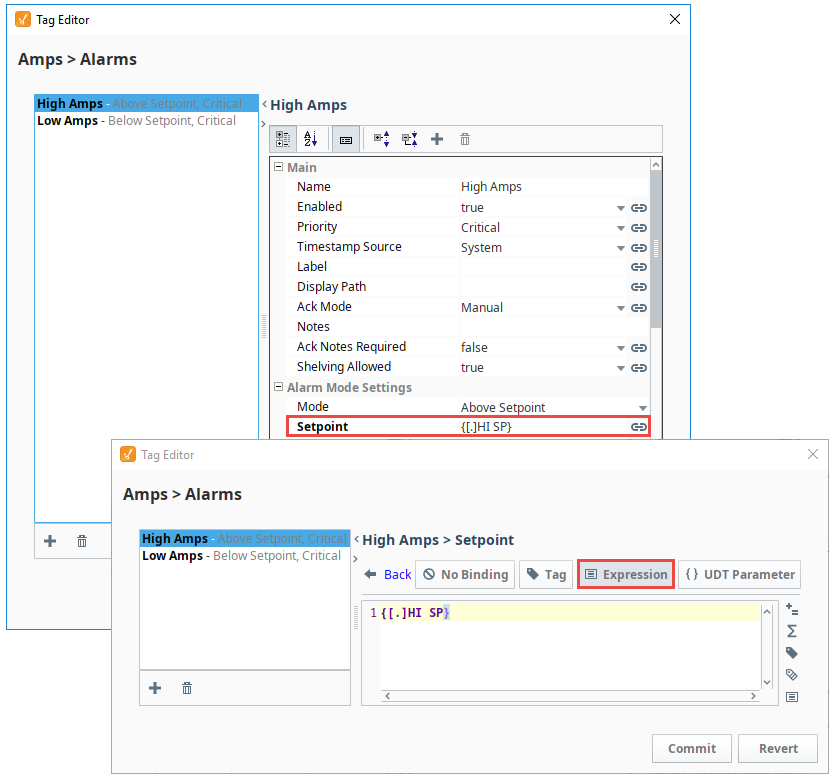
- Click OK to save all your UDT updates. Now you're ready to create instances of your UDT. All of the UDT instances will now have Memory Tags that serve as alarm setpoints.
- Test it out by dragging an Alarm Status Table component in a window and locating your alarm.
