Alarming Schedules
The alarm notification system uses schedules to determine which users should be notified about an active alarm by looking at the users defined in the notification block. This means that notification messages are sent only to active users based on the defined schedules.
You can set a schedule for each user in the alarm notification system and utilize on-call rosters to create user groups. For example, suppose you have alarms that should be sent to all supervisors. You can put all of the supervisors in one on-call roster and the scheduling system will automatically only notify those supervisors who are on-shift (based on their individually set schedules) when the alarm goes active.
Define a New Schedule
Go to the Config tab of the Gateway Webpage and scroll down to Alarming > Schedules.
The Schedule Management page is displayed. Here you can see an Always and an Example schedule.
- The Always Schedule is a built-in schedule that is always available: 24/7/365.
- The Example Schedule is an example of a M-F 8am-5pm schedule with a lunch break. Clicking edit will access the detailed settings.
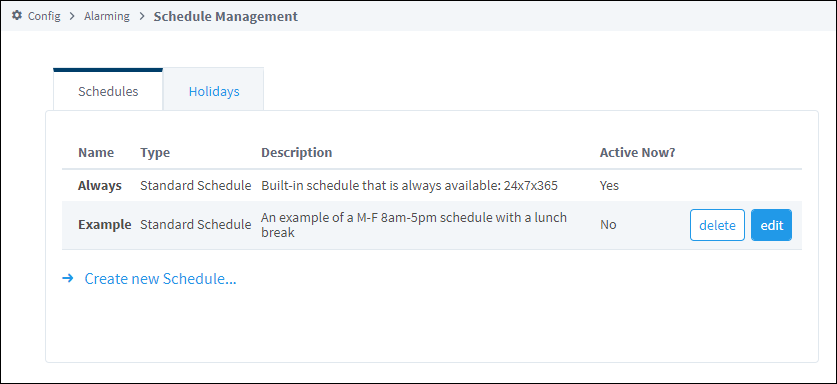
Click on Create new Schedule.
For our example, we'll set up a new Standard schedule. Enter a schedule name, description, and set the hours:
- Name: Weekend Basic
- Description: Regular Weekend schedule, no holidays
- Observe Holidays: No (Unselect this option)
- All days: No (Unselect this option)
- Weekdays: No (Unselect this option)
- Saturday: Yes (Select this option)
- Sunday: Yes (Select this option)
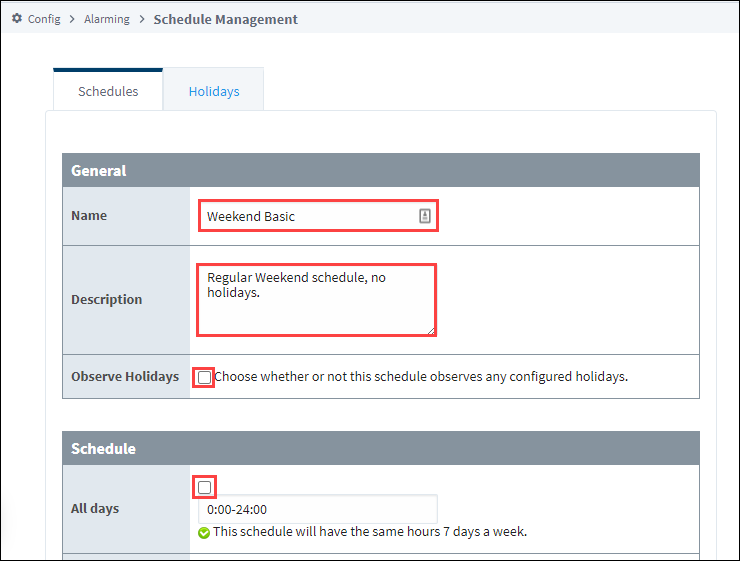
Click Add Schedule.
Schedule Restricted settings
If you want to ensure users are unable to log in when their assigned schedule is not active, you can select the Schedule Restricted option for the user's corresponding User Source. The user will then be denied any login access for attempts made outside active hours.
Manage User Schedules from the Vision Client
There are a few ways to manage user schedules from the Vision client. The first is to use the Schedule Management component on a window. This component allows you to quickly and easily manage the schedules from the Vision client.
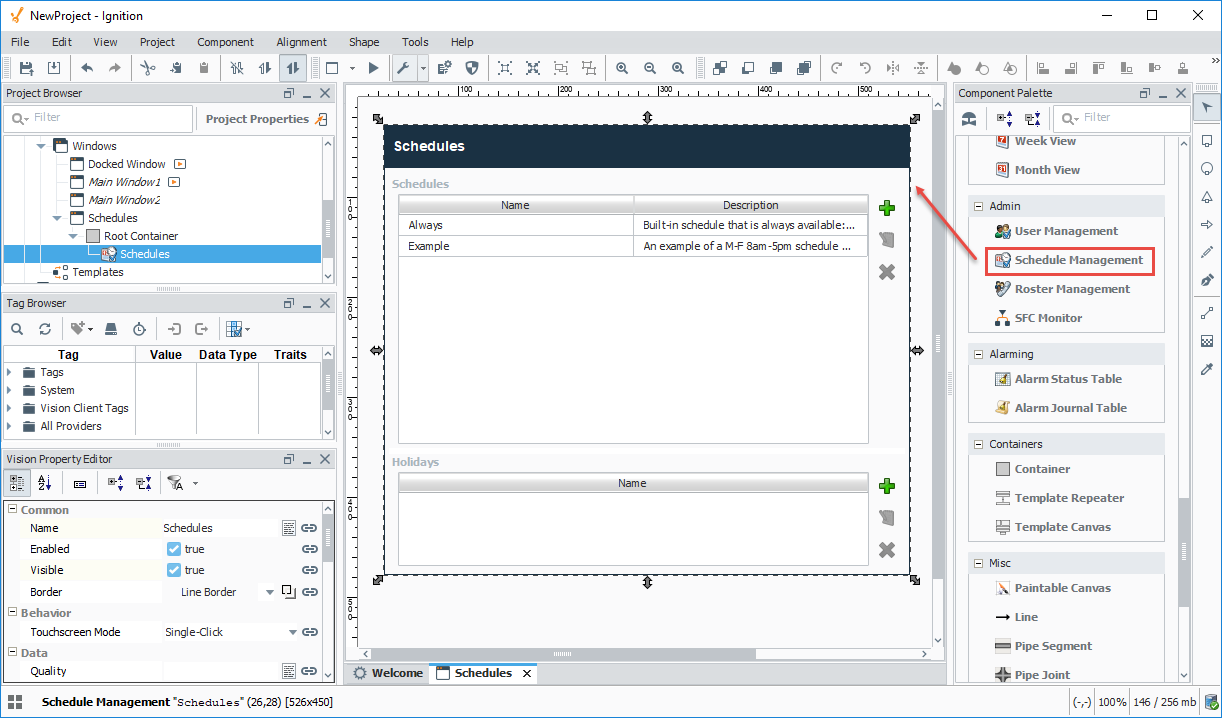
For more granular control, you may instead want to use scripting to manage the schedules. This may offer a more granular control at the click of a button. There are a number of system functions that allow you to create, read, edit, and delete schedules or holidays from a user source using scripting. (i.e., system.user.addSchedule, system.user.getHoliday, etc.). To learn what system functions are available for user scheduling and holiday scripting, refer to the System Functions in the Appendix.
# This code creates a new schedule by using an old schedule but setting observe holidays to true.
mySchedule = system.user.getSchedule("WeeklySchedule")
if mySchedule != None and mySchedule.getType() == "basic schedule":
mySchedule.setObserveHolidays(True)
mySchedule.setName("NewWeeklySchedule")
system.user.addSchedule(mySchedule)
