JDBC Drivers and Translators
In most cases, the default JDBC drivers and Translator settings in Ignition will not need to be modified. However, there are cases where drivers or translators may need modification.
JDBC Drivers and Ignition Upgrades
When upgrading Ignition, JDBC drivers are not modified during the upgrade process. This is to prevent database connection issues on upgrade: you should only need to upgrade your JDBC drivers when the database is updated, not when Ignition is upgraded. Only new Ignition installations will always use the JDBC drivers that are included with the installer.
Running the installer to upgrade a preexisting Ignition installation will not modify the installed JDBC drivers, even if newer drivers are included in the installer. In addition, restoring a Gateway backup from an older version will replace any new versions of the drivers with the versions from the backup. In this case, you will need to manually update the JDBC drivers.
Common Third Party Drivers
Commonly, you will have to download the official JAR file from the creator's website. We have a few links here to make it easy to find.
| Database | Link | Notes |
|---|---|---|
| IBM DB2 | https://www.ibm.com/support/pages/db2-jdbc-driver-versions-and-downloads |
|
| MySQL | https://dev.mysql.com/downloads/connector/j/ |
Compatibility with different JRE versions can be found in the MySQL connector docs. |
| MSSQL | https://github.com/microsoft/mssql-jdbc/releases | You only need the .jar file, so you can select just the mssql-jdbc-X.X.XX.jreX.jar file. The Xs will be replaced with the version numbers of both the jdbc driver and jre used. Check the SQL Server docs for more details which jdbc drivers contain jre versions compatible with your Ignition server's embedded Java version. |
| Oracle | https://www.oracle.com/technetwork/database/application-development/jdbc/downloads/index.html |
|
Bundled JDBC Drivers and Ignition Upgrades
Ignition installers come with the latest version of some JDBC drivers. During the installation process, the installer will use these drivers. However, during upgrade, the installer will not replace existing drivers with those in the installer. This is to preserve your existing connections, since newer drivers may not work with older database installations.
As of 8.1.8, upgrading Ignition will create a directory at installDirectory/user-lib/jdbc-bundled and place updated JDBC drivers in the directory, allowing you to manually update your system's JDBC drivers at a later time without having obtain more recent drivers yourself.
Database Translator and JDBC Driver Settings
In some cases, you may need to add your own JDBC Driver, or configure a Translator. However, you may need to check the JDBC driver's documentation for information on how to configure them. The JDBC Driver and Database Translator Settings page contains some recommended settings, but the vendor's documentation should always supersede any suggestions here.
Add a New JDBC Driver
To add a new JDBC driver to Ignition, do the following steps:
On the Gateway Webpage Config section, click on Databases > Drivers.
The Database Drivers & Settings page is displayed.
Click on the Create new JDBC Driver... link at the bottom of the page.
noteIgnition comes preconfigured with some popular JDBC drivers already. In some cases you may only need to provide a JAR file to an existing driver configuration, instead of creating a new driver configuration. See the Common Third Party Drivers table for a list of preconfigured drivers that need a JAR file.
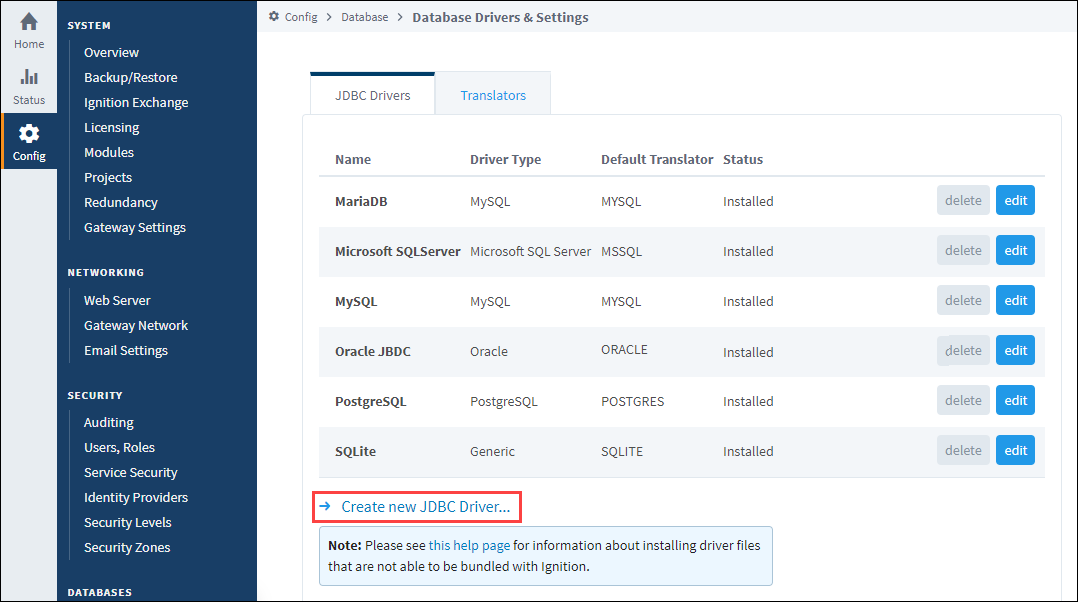
In the Name field, type the full name of the JDBC driver, see the manufacturer's documentation to get the name.
In the JAR File(s) field, specify the JAR file that contains the driver, as well as any other required JARs. If you do not have the JAR file needed, see above for download links.
Use the default settings for the following properties:
Driver Defaults and Instructions
Driver Type Is the brand of database. This is used for optimizations in the Gateway, if in doubt, select GENERIC. URL Format Is a default value for the connect URL. This provides a hint to the format of the connect URL that this driver requires while adding a datasource connection. For example, the hint for the format can be, `jdbc:dbtype://host:port/database`. URL Instructions Free form instructions that are shown to help the user to create a connection. Default Connection Properties Any additional properties to add by default to the connection string. Connection Properties Instructions Tips about which connection properties might be useful. Default Validation Query The default query that is used to verify that the connection is available. SQL Language Compatibility
Default Translator The database translator that is used by default for connections from this driver. Click the Create New JDBC Driver button, located at the very bottom of the page, to create the new driver.
Upgrade a JDBC Driver
In some cases you may need to upgrade a driver. The steps below detail where this would take place
You will need to obtain the new driver. These are typically provided by the same organization that made the database. The driver will be a JAR file.
Once you have the new driver, head to your Ignition Gateway's Config section, click on Databases > Drivers.
The Database Drivers & Settings page will be displayed. These are the currently configured JDBC drivers on the Gateway, and can be modified from the Edit button. Click the Edit button for the driver you need to upgrade.
You will need to pass in the new driver to the JAR File(s) property.
- Click the Choose File button
- Navigate to the driver, and click Open.
[Optional]: Update any other properties. In most cases, you may skip this step. However you may need to update some other properties when a new driver is in place. This step depends on the driver, and what it changes. Refer to the driver's documentation to determine if any connection properties need to be changed. For example, users upgrading to MySQL 8.0 from legacy versions will need to change the Default Connection Properties value from:
zeroDateTimeBehavior=convertToNull;to:
zeroDateTimeBehavior=CONVERT_TO_NULL;useSSL=false;allowPublicKeyRetrieval=true;Again, this step depends on the driver, and in some cases you may be able to skip it.
Click the Save Changes button at the bottom of the page.
Database Translators
Despite the presence of a SQL standard, many database system vary in how they implement or accomplish various tasks. The JDBC driver system tries to hide these differences as much as possible, but unfortunately some differences persist.
The database translator system in Ignition navigates these differences as they apply to the system. It provides a way to define certain key operations that are commonly different between database vendors, such as creating auto-incrementing index columns, and the keywords used for different data types.
Translator Management
Database translators are managed in the Gateway from the Databases > Drivers > Translators tab. Ignition comes pre-configured with translators for the major supported databases, but you can edit and remove them, as well as create new translators. It is necessary to create a new translator only when adding a new JDBC driver for a database that does not share syntax with any of the existing translators.
Creating a New Translator
To add a new database translator to Ignition, do the following steps:
In the Gateway Config section, click on Databases > Drivers. The Database Drivers & Settings page is displayed.
Go to the Translators tab, find the blue arrow, and click on the Create new Database Translator... link. The New Database Translator page is displayed showing a list of all the translator properties.
Define the tokens used with the translator properties on the New Database Translator page.
For most of the properties, you need to define special token markers to indicate places where other values are placed. For example, the default Create Table Syntax entry looks as follows:
CREATE TABLE {tablename} ({creationdef}{primarykeydef})Where:
tablename,creationdef, andprimarykeydefare all tokens that are expanded.tablenameis replaced directly with the table,creationdefis a list of columns, andprimarykeydefis the phrase created by the Primary Key Syntax entry in the translator.The possible tokens are as follows:
Token Description tablenameThe name of the table being created. indexnameThe name of the index to create, when adding a column index to the table. primarykeydefA clause that defines a primary key for a new table. creationdefThe list of columns to create in the table. alterdefA list of columns to add/remove/modify in the table. columnnameThe name of a column. typeThe data type of a column. limitThe value of the limit clause. Other Properties
Token Description Limit Position Defines where the limit clause should be placed. Back, the limit is placed at the end of the query. Front, places it directly after the SELECT keyword. Column Quote Character All columns are created and accessed with the defined quote, which tells the database to use a specific casing, as well as avoiding collisions between the column name and database keywords. Supports Returning Auto-generated Keys?/Fetch Key Query Indicates whether the JDBC driver supports the return of generated keys. If the driver does not support this feature, the Fetch Key Query is used to retrieve the last key. Date Type Mapping
Token Description All data types The keywords that are used when creating columns of the given types. Click the Create New Database Translator button, located at the very bottom of the page, to create the translator.