Connecting to Oracle Express
This page documents how to configure a database connection to an Oracle Express instance.
Oracle User Grants
When using an Oracle Express database connection, it is required to provide user credentials that have grants for "CREATE TRIGGER" and "CREATE SEQUENCE". Some of Ignition's subsystems, such as the Tag Historian, will fail to work properly if the user defined in the Database Connection does not have these grants. In addition, any manual queries (for example, those called by system.db.runNamedQuery) that need to insert records or create sequences may fail if the gateway does not have the grants.
Connect Ignition to the Oracle Express Database
On the Gateway Webpage, go to the Config section.
Scroll down to Databases > Connections.
The Database Connections page is displayed. Click on Create new Database Connection....
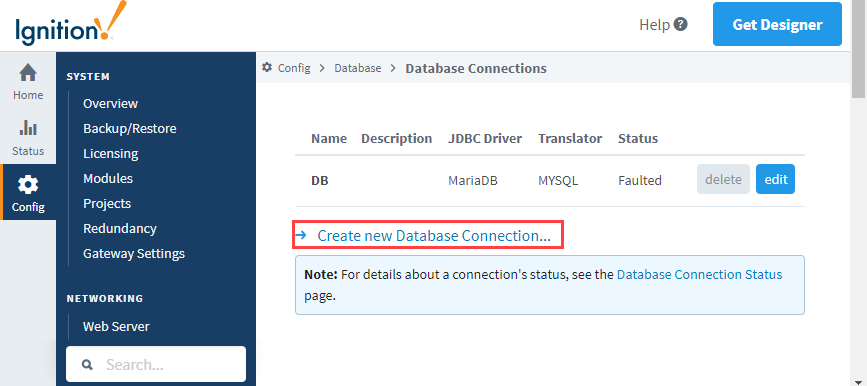
Select the Oracle JDBC Driver and click Next.
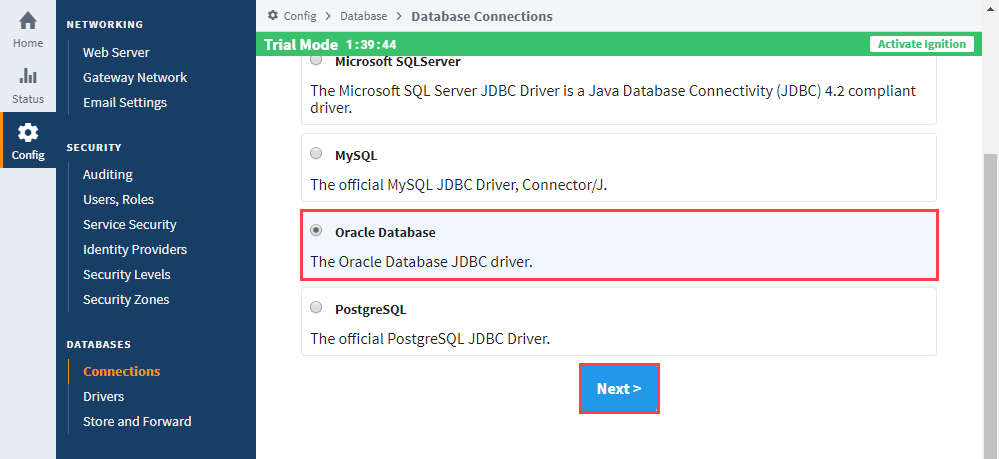
Enter the following information:
Name: The name of the database connection. Other features in Ignition will reference this connection by the name specified here.
Connect URL: A URL that describes where on the network the database is, as well as information about which schema to connect to. The initial value should look something like the following:
jdbc:oracle:thin:@localhost:1521:XEHowever, you may need to make some changes. If we examine the key pieces of the URL, it would look like this:jdbc:oracle:thin://1:2:3Where:- 1 = The IP Address or hostname of the computer/sever that the database is installed on.
- 2 = The port that the database is running on. The default is 1521, but this could have been changed during installation, or sometime afterwards. When in doubt, ask the person that installed the database.
- 3 = The System ID for the database. More information on the System ID can be found in Oracle's documentation.
Username: The username that the Gateway will use to connect to the database.
Password: The password for the user specified under the Username property.
For our example, we entered information relevant to our installation. The values seen below may differ from each installation.
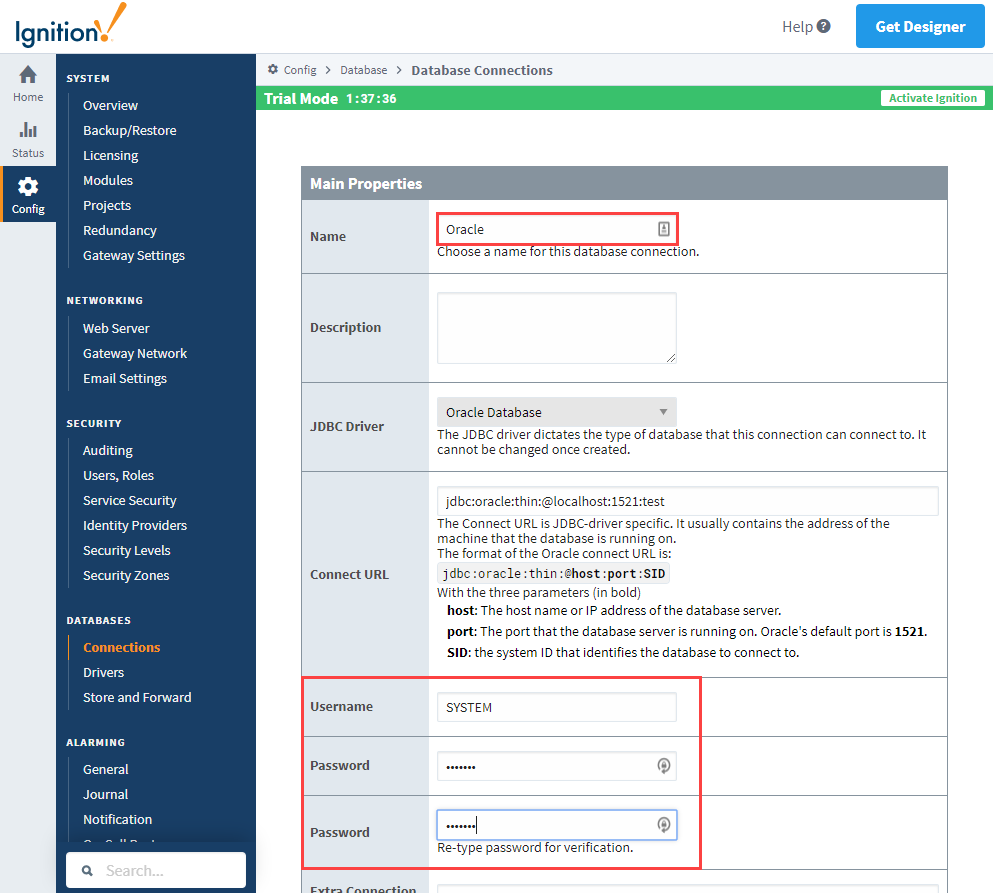
Click Create New Database Connection at the bottom of the form.
The Database Connections page is displayed showing the Status of your connection as Valid.
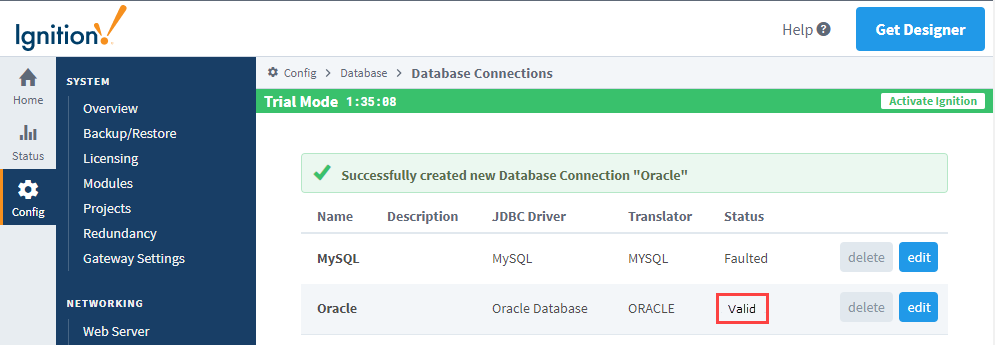
- To display the details about the status of your database connection, see the Note on the above window and click on the Database Connection Status link.
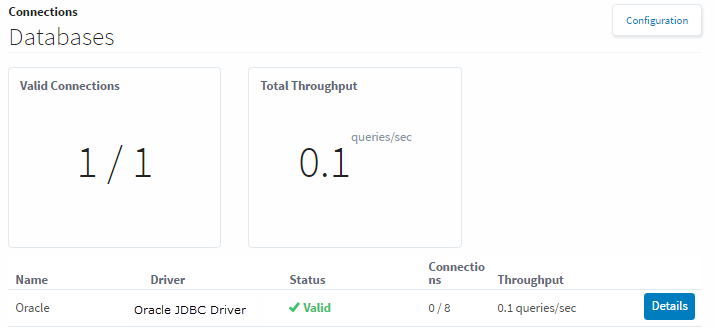
JDBC Drivers and Translators
In some cases, you may need to add your own JDBC Driver, or configure a Translator. More information on configuring these can be found on the JDBC Drivers and Translators page.
