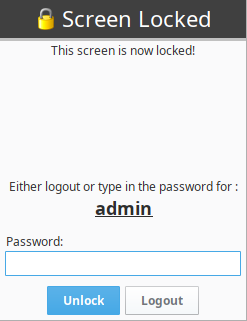Translating Built-in Terms
There are several built-in terms used by Ignition that are translatable. This page contains the Keys that can be used to translate these terms.
Built-in Access Denied
When Security Settings are configured on a window, the only restriction is Do Not Open, which prevents the window from opening based on User Roles. The text in this message box is not normally configurable, but can be altered via translations using the following steps.
Go to the top menubar in the Designer and select Tools > Translation Manager. This opens the Translation Manager window.
Copy the Key from the code block below, click the plus
icon and paste it in the Add Item field. Click OK and you'll notice the code will be displayed in the Key field.
The line below should be used as the Key.Access Violation - Key<HTML><P><font color='red'>ACCESS VIOLATION.</font><P>You do not have the privileges to open window '%s'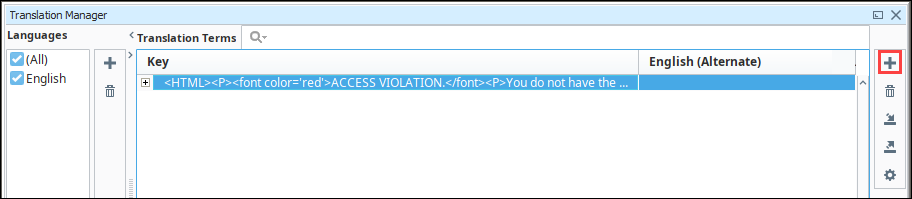
Save your project.
When a user without the proper permission attempts to access the popup from the client, they will get the following message.
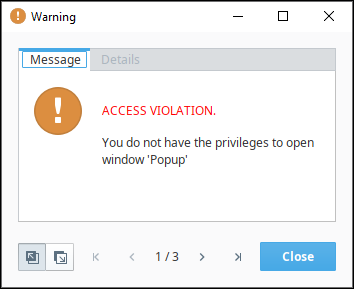
Using the same example from above, we modified a version of the text that appeared in the message box. We used the English (Alternate) as the language where the name of the window is passed into the message box via the '%s' substring.
Copy the new message from the code block below.
Access Violation - Translated Term<HTML><P><font color='red'>ACCESS VIOLATION.</font><P>Sorry! You're not allowed to access '%s' <br> <b>So sorry!<b/>In the Transaction Manager window, double click the row for the Key and paste it in the English (Alternate) field. Click Save.
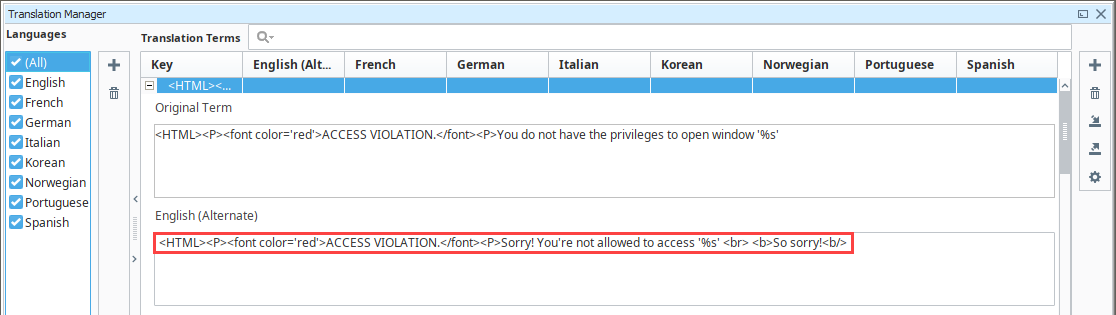
Save your project. Now, our message box appears as the following when a user does not have the proper access.
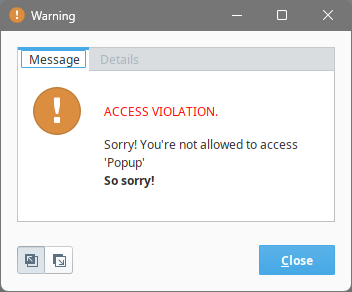
Screen Locked Message
The built-in system.security.lockScreen function in a client timer script can be used to lock the screen. In some cases, you may wish to change the text on the Screen Locked window. Use the following steps to change the text.
Open the Transaction Manger window.
Copy the Key from the code block below. Click the plus
icon and paste it in the Add Item field. Click OK and you'll notice the code will be displayed in the Key field.
Screen Locked - Key<HTML><CENTER>This screen has been locked by<BR><font size=+1><b><u>%s</u></b>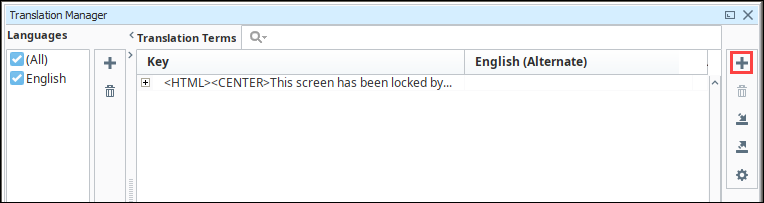
Save your project. Now the Screen Locked window will appear as follows.
Building on previous example, we can use the following key to translate the message on the Screen Locked window. The '%s' substring will reference the username of the user currently logged in. In this example, we added a few line breaks, which will make the Screen Locked window appear taller.
Copy the updated text from the code block below:
Screen Locked - Translated Term<HTML><CENTER>This screen is now locked! <br><br><br><br><br><br><br><br>Either logout or type in the password for :<BR><font size=+1><b><u>%s</u></b>In the Transaction Manager window, click the row for the Key and paste it in the English (Alternate) field. Click Save.
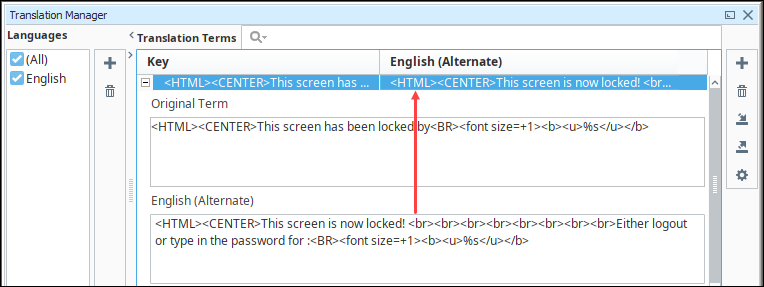
Save your project. Now, the message on the Screen Locked window appears as follows.