Leased Licensing
A leased license is identified by a license key with eight characters. These types of licenses need to frequently check in with an activation service in order for the license to remain valid. Activating a leased license also requires an activation token, which is a very long, unique string of characters.
Leased licenses check for the number of uses at a time so they are ideal for a containerized environment, as well as cloud-based deployments. However, due to the frequent checks, they require extra attention and depend on the Gateway having internet access at all times.
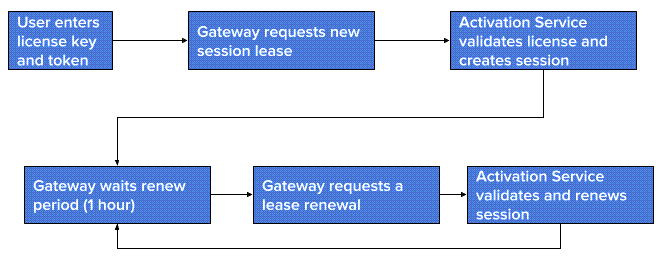
Leased License Activation
Activating a Gateway with a leased license follows a similar process to the standard license's online activation. This includes the recommendation to block any unnecessary TCP/IP traffic to best allow the required outbound initiated TCP communication to the following eight-character key locations:
- https://licensing.inductiveautomation.com/v1-activation/leased/activate
- https://licensing.inductiveautomation.com/v1-activation/leased/nonce
Additionally, all leased license activations require tokens, including Maker Edition installations.
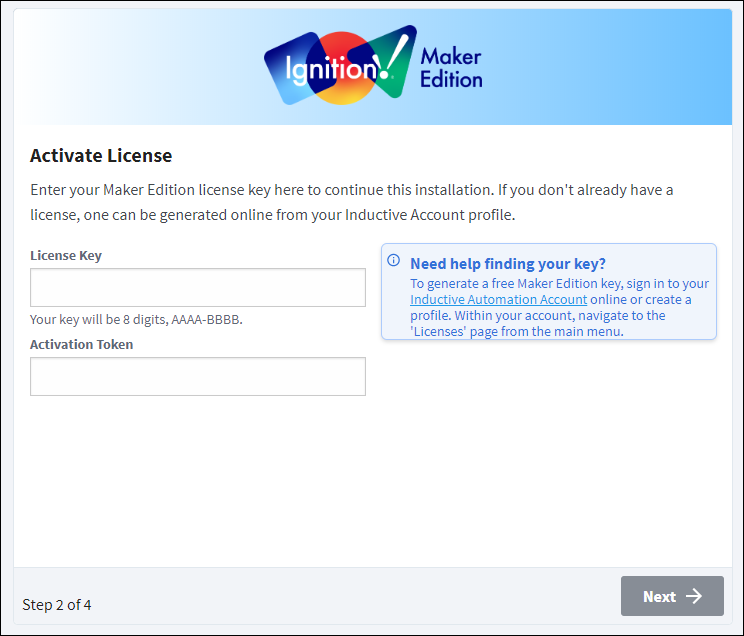
Once activated, the Gateway continues to reach out to the activation service every hour and as long as the service remains connected, the default 48 hour timeout period is reset and the license remains valid. If the activation service can't be reached, the timeout period provides time to resolve any issues.
| Validation Feature | Description |
|---|---|
| Validation Timer | The Gateway will attempt to renew the lease every hour. A renewed lease will also reset the timeout period. This creates a buffer, allowing a Gateway to remain activated in cases where the Gateway is unable to reach the activation service in a timely manner. |
| Timeout Period | Leased sessions have a default timeout period of 48 hours. If a different timeout period is needed for specific special applications, please discuss your requirements with your Sales Representative. |
| After Timeout | After the timeout period has expired, the Gateway reverts to trial mode. |
Maintaining a Leased License Connection
It is essential to monitor and maintain your Gateway connection when using a leased license. If the Gateway loses internet access, it will continue attempting to renew the license until the timeout period is reached. However, if connectivity is not restored in this time, the Gateway reverts to Trial mode, NOT the Emergency Activation mode, meaning your license has lapsed and will not run as expected.
Subscribe to our Trust Center Updates to receive timely notice regarding any issues on Inductive Automation's end that will impact your connection, such as licensing server outages.
License Manager
It is highly recommended to take advantage of the License Manager portal when using leased licenses as a proactive measure in monitoring and addressing your license statuses. It allows you to see the status of all of your licenses including both six-character key licenses and leased licenses. With leased licenses you can see if the license is in use, invalidate a session, generate a new activation token, see the session details, and licensing history. Simply contact your Sales Representative to receive access.
If you are an integrator, the License Manager is available on the Inductive Automation Integrator Account page under the Tools section.
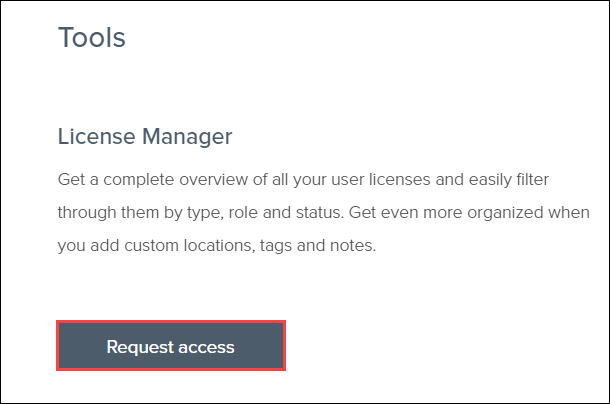
Once you're logged into your License Manager portal, you can respond to issues immediately without needing to contact the Inductive Automation team. Additionally, if your activation token has been lost or compromised, all you need to do is select your License Key details and click Generate New Activation Token.
Configure Alarms to Report License Status
Ignition includes System Tags to provide leased license statuses. To view these tags, select System from the Tag Browser dropdown in the Designer and expand Gateway > Licenses to access the subfolders for all existing licenses on your Gateway. You can build a diagnostics screen in your application or configure an alarm to keep you informed on any potential issues and help mitigate risks that could cause Ignition to revert to Trial mode.
For example, adding an alarm to the ConsecutiveErrorCount tag for the license you want to track will alert you when action is needed if multiple errors have occurred when attempting to connect and your license is in danger of lapsing. When creating the alarm, be sure to use Above Setpoint as the mode and then define a value for the Setpoint. In the example below, we used 3 as the defined value.
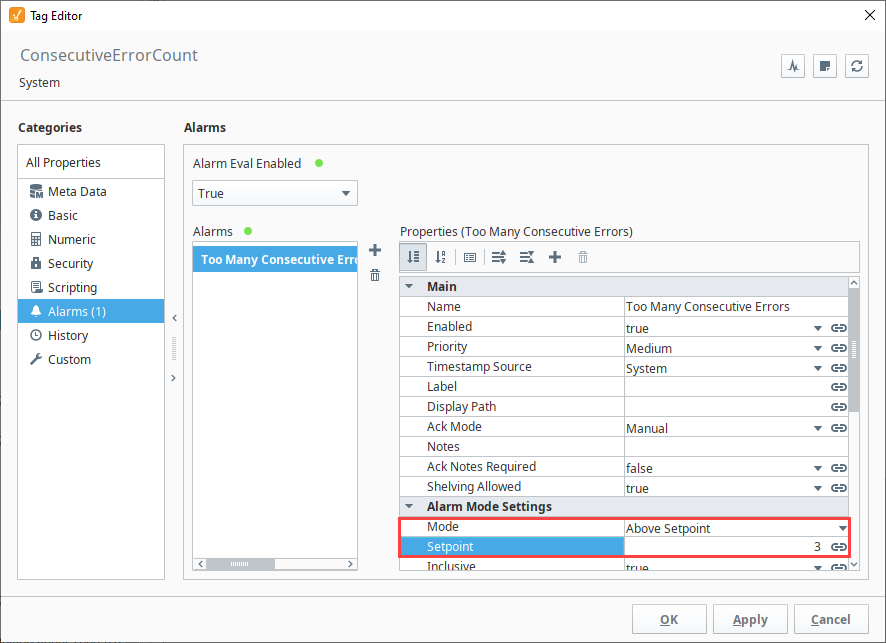
Similarly, you could configure an alarm on the Status tag with an On Condition mode and an expression of {Value} != "Active" to alert you when the status of your license is not active.
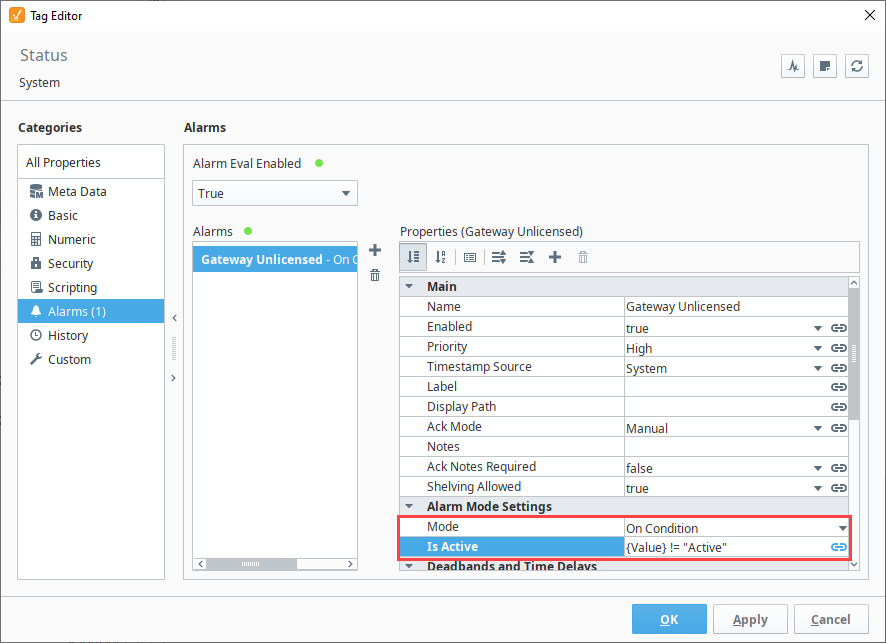
Keep in mind you will still need access to the License Manager to immediately address any issues.
System Crashes
If your system crashes, Ignition will not be able to terminate the session in the licensing system and it will still think the license is active. This means the license key will not work to reset your connection. You can either wait for the timeout period which will automatically terminate the session, or log into the License Portal to terminate the session manually. Once the session is properly terminated, you can activate your license again with the same license key and activation token.