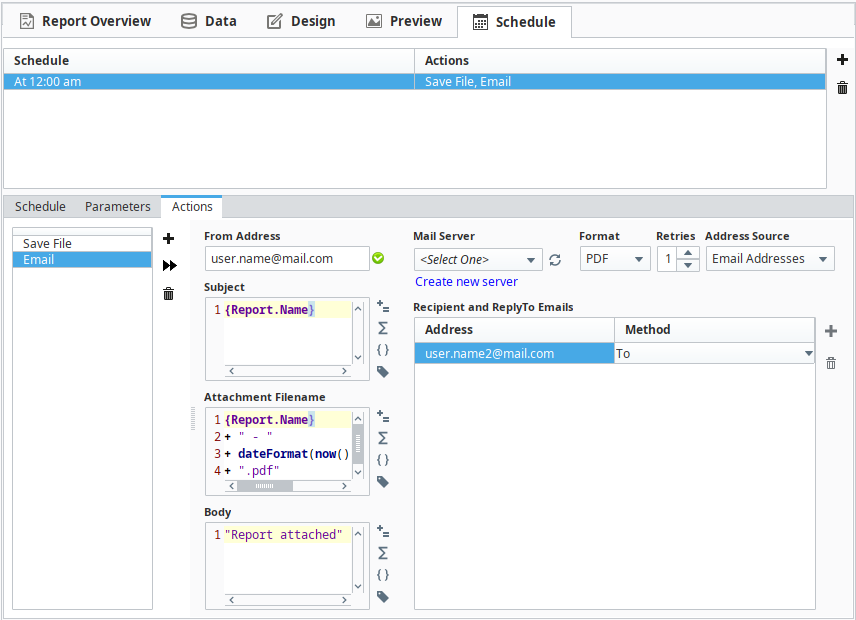Report Schedules
Scheduling a Report
The Scheduling system in the Reporting module allows you to automate the generation and delivery of reports directly from the Gateway.
Key Settings for Scheduled Reports
- Timing: Set the date, time, and frequency for report execution. Multiple schedules can be defined.
- Parameters: Specify data parameters for the report, using default or custom values.
- Actions: Define what actions occur after the report is generated. Multiple actions can be set for each schedule.
Schedules execute on the Ignition Gateway, so use Gateway local time for scheduling. Reports can be run in the client using the Report Viewer component.
Schedule Table
The Schedule Table at the top of the Schedule tab displays all configured schedules and actions for a report.
- To add a new schedule, click the Add
icon.
- To remove a schedule, select the row and click the Delete
icon.
- Configure schedules by selecting them and filling in the Schedule, Parameters, and Actions tabs below the table.
Schedule Tab
In the Schedule tab, set the scheduled time for the report using Crontab formatted strings.
Common settings are available in the Common Settings dropdown.
| Common Setting | Crontab Format |
|---|---|
| Custom | Define a specific schedule using the selection boxes below. |
| Once Per Hour | 0 * * * * |
| Twice Per Day | 0 0,12 * * * |
| Once Per Day | 0 0 * * * |
| Once Per Week | 0 0 * * 0 |
| On the 1st and 15th of Every Month | 0 0 1,15 * * |
| On the 1st of Every Month | 0 0 1 * * |
| On the 1st Monday of Every Month | 0 0 1-7 * 1 |
| On the Last Day of Every Month | 0 0 L * * |
| Once Per Year | 0 0 1 1 * |
Enable or disable the schedule with the Enabled option.
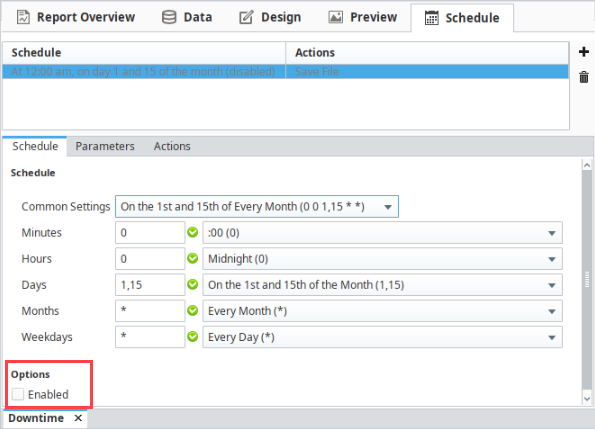
Parameters Tab
The Parameters tab allows for overriding default parameter vaules for each schedule.
Each parameter can be set to its default value or customized by unchecking the default option and specifying a new value.
For example, uncheck the Default box for a parameter and set it to a Reporting/ActiveRun Tag by typing {Reporting/ActiveRun} in the Parameters field.
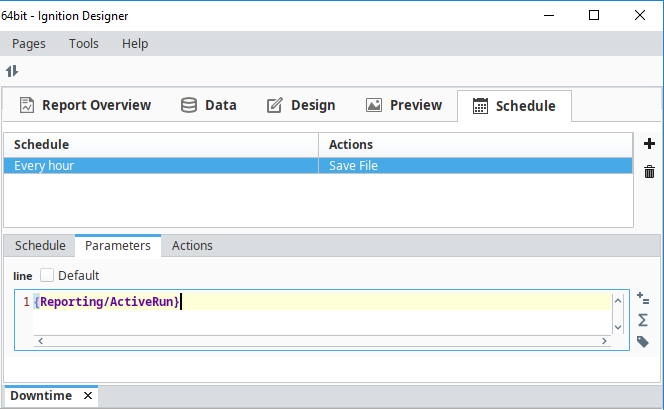
Actions Tab
The Actions tab lets you configure tasks that occur after report generation.
Multiple actions can be set to automate tasks such as storing, distributing, or notifying.
Each action has a custom configuration interface. Available actions include:
- Print File: Print the report.
- FTP: Send the report to a file server.
- Save File: Save the report locally or to a network drive.
- Email: Email the report with customizable details.
- Run Script: Customize report handling with scripts.
To learn more about how to configure Actions, refer to Schedule Actions.
To run a report immediately, click the Double Arrow icon next to the action.