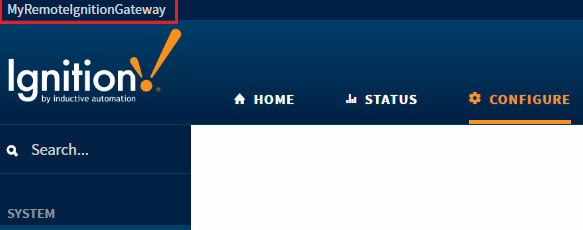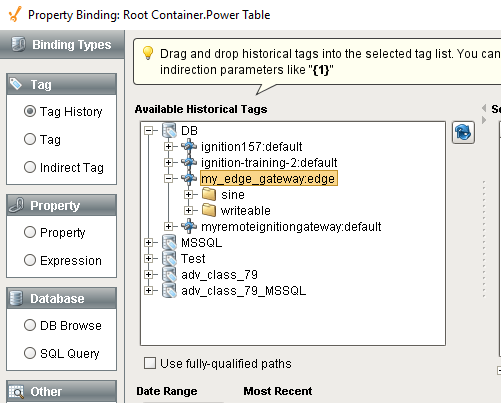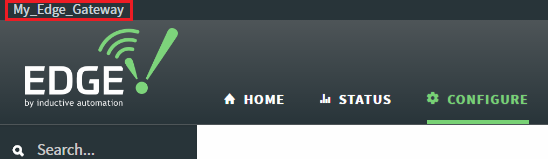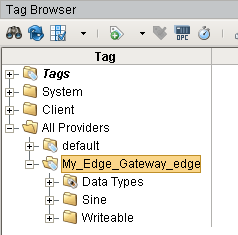Edge Common Tasks
Overview
This page details some common configurations that may occur on an Edge Gateway.
Remote Service Security
In many cases, an Edge Gateway may need to interact with another Edge Gateway, or even an Ignition Gateway. In these cases, Service Security on the Remote Gateway must be configured in a manner that allows access to the interested subsystem. For more information, see the Security Zones page.
Connect to an MQTT Server
Edge Gateways can easily pull values from an MQTT server. This requires that Cirrus-Link's MQTT Engine module is installed on the Gateway. Additional details can be found in Cirrus Link's MQTT documentation.
Synchronize Edge Tag History Data with a Remote Ignition History Provider
Edge Gateways can forward their local history to a Historical Provider on an Ignition Gateway. This provides an opportunity to take the local weekly data buffer, and store it into a SQL database for long-term storage and retrieval. This configuration has several requirements:
- Historical Tags on the Edge Gateway should already be configured.
- A remote Ignition Gateway connected to a SQL database.
- The Tag Historian Module must be installed and running on the remote Ignition Gateway.
1. Configuring Remote History Provider Access
Service Security on the remote Ignition Gateway must allow Query and Storage access for the Security Zone the Edge Gateway connection is placed in.
- On the remote Ignition Gateway, navigate to Configure > Security > Service Security.
- This example will modify the policy on the "Default" Security Zone. Click the Edit button next to the "Default" Security Zone.
- Under History Provider Access, locate the Access Level property that corresponds to the remote Ignition Gateway's History Provider the Edge data should be synchronized with, and set that property to Query and Storage. Note that the Default Profile Access could instead be set to Query and Storage if multiple Edge Gateways will synchronize with multiple History Providers. In this case, it may be preferable to create a separate Security Zone instead of modifying the "Default" zone.
- Click the Save button at the bottom of the page to save changes.
2. Gateway Network Connections
Both Gateways must be connected on the Gateway Network. More information may be found on the Basic Setup section of the Gateway Network page. Once the connection has been established, the History may be synchronized.
When configuring the connection, note the system name of the remote Ignition Gateway, as you will have to type it in a later step.
If you're uncertain, you can always find the Gateway Name in the upper left corner of the Gateway Web Interface.
3. Configure History Synchronization
With storage access and a Gateway Network connection, History Synchronization may be enabled on the Edge Gateway.
- On the Edge Gateway, navigate to Configure > Enterprise Services > Tag History Sync.
- Enable the Remote Sync Enabled property to enable synchronization.
- Specify values for the Remote Gateway Name and Remote Provider Name properties. The Remote Gateway Name is the system name of the Ignition Gateway. Check "Gateway Network Connections" above for more information. The Remote History Provider Name is simply the name of the Database Connection you wish to store the Edge data in. On the remote Ignition Gateway, navigate to Status > Connections > Databases for a full list. Once all properties have been configured, click the Save Changes button.
4. View the Synchronized History
With the history synchronized, Tag History Queries on the remote Ignition Gateway will now be able to retrieve history collected on the Edge Gateway. For example, a Power Table with a Tag History Binding on the Data property could display the synchronized data:
Read/Write to Edge OPC Tags From an Ignition Gateway
Ignition Gateways may read and write to Tags on an Edge Gateway. This allows for architectures where Edge Gateways that are simply collecting data that is centralized and maintained from a single Ignition Gateway. An Edge Gateway has a single Tag Provider for OPC tags, named "edge". The following will describe how to provide read and write access to Edge Tags from an Ignition Gateway
1. Service Security on the Edge Gateway
If the Ignition Gateway should only read Tags on the Edge Gateway, then this step may be skipped. If write access is desired, then the Service Security on the Edge Gateway must be configured to allow writes.
- On the Edge Gateway Web Interface, navigate to Configure > Security > Service Security.
- This example will modify the policy on the "Default" Security Zone. Click the Edit button next to the "Default" Security Zone.
- Under Tag Access, setting the Access Level: 'edge' to ReadWrite will allow remote systems to write to the Tags in the provider, while ReadWriteEdit will additionally allow edit access. Note that these same values could be set on the Default Provider Access Level property instead, which would set the same access level to all Tag Providers on the Edge Gateway, including Tags exposed by the MQTT Engine module.
- Once the desired Access Level has been set, click the Save button.
2. Gateway Network Connection
Both Gateways must be connected on the Gateway Network. More information may be found on the Basic Setup section of the Gateway Network page. Once the connection has been establish, the tags on the Edge Gateway will be accessible by other Ignition Gateways.
Once connected, note the system name of the Edge Gateway, as you will need to select it from a list in the next step. If you're uncertain, the system name can always be found in the upper left corner of Gateway Web Interface:
3. Remote Tag Provider from the Ignition Gateway
Now that both Gateways are connected on the Gateway Network, a Remote Tag Provider may be created on an Ignition Gateway.
- On the Ignition Gateway Web Interface, navigate to Configure > Tags > Realtime.
- Below the list of Providers, click the Create new Realtime Tag Provider link.
- Select Remote Tag Provider (Gateway Network) and click the Next button.
- From the list of available Gateways, select your Edge Gateway and click Next.
- Select the Tag Provide on the Edge Gateway you wish to access from the Ignition Gateway and click the Next button. On Edge Gateways, the provider named "edge" will contain OPC Tags.
- Review the settings for the Remote Tag Provider. Note that the name of the provider defaults to "GatewayName_ProviderName", but can be changed. When ready, click the Create New Realtime Tag Provider button at the bottom of the page. The new remote Tag Provider will appear in the list of Tag Providers.
4. View the Remote Tag Provider
Now that the new tag provider exists, Launch the Designer from the Ignition (non-edge) Gateway, and open any project. In the Tag Browser, expanding the All Providers folder will show the OPC Tags from the Edge Gateway.